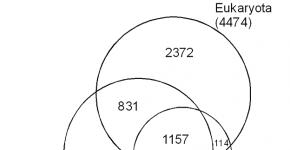Правильная установка «1С:Предприятие. Установка платформы, обновление платформы Как правильно установить 1с предприятие 8.3
Установка платформы 1С:Предприятие 8
Что такое платформа и конфигурация? Как установить платформу 1С Предприятие 8 на свой компьютер самостоятельно. От простого к сложному. Углубим знания и рассмотрим все действия по выполнению этой задачи.
Основные понятия 1С – Платформа и Конфигурация
Программу автоматизации учета 1С:Предприятие 8 можно разделить на 2 тесно взаимосвязанных между собой блока, которые взаимодействуют друг с другом – конфигурацию и платформу . Платформа управляет работой конфигурации, а конфигурация в свою очередь представляет описание объектов, с которыми будет работать пользователь.
Поясним более детально – для запуска любой конфигурации 1С (1С:Бухгалтерия 8, 1С:Управление торговлей 8, 1С:Зарплата и управление персоналом 8, 1С:Комплексная автоматизация, 1C:Управление производственным предприятием 8) всегда требуется установка технологической платформы 1С Предприятие. Платформа является средой исполнения для конфигураций, а также предоставляет возможности и инструменты для внесения изменений внутри конфигурации.
Конфигурация в свою очередь состоит из объектов (Справочники: Номенклатура, Организации, Склады; Документы: Приходная накладная, Заказ Покупателя, Реализация товаров и услуг; Отчеты: Продажи, Валовая Прибыль), которые между собой программно соединены и должным образом структурированы для автоматизации деятельности определенной области применения (торговля, бухгалтерия, производство).
Именно поэтому установка программы 1С:Предприятие 8 также состоит из 2-х частей: установки платформы и установки конфигурации. Так как тема объемная, в этой статье рассмотрим 1 часть – установку платформы.
Действия перед установкой платформы 1С:Предприятие 8
Перед установкой платформы необходимо ознакомиться с системными требованиями. А именно на Вашем компьютере должна быть установлена операционная система не ниже Windows XP с пакетом обновлений SP3, а если используется Windows 7/8/10, то также необходимы пакеты обновлений этих систем. Такие требования подразумевают, что Ваш компьютер в актуальном состоянии и стабильно работает.
Откуда скачать платформу 1С:Предприятие 8?
Установочный комплект платформы 1С:Предприятие 8 можно получить только если Вы приобретаете у партнеров фирмы 1С какое либо прикладное решение (например 1С Управление торговлей 8 или 1С:Бухгалтерия 8), официально отдельно версию для полной установки платформы скачать и купить не получится. И даже на сайте поддержки пользователей, для тех у кого есть договор информационно-технологического сопровождения (ИТС) можно лишь скачать версии обновления платформы (так называемый сокращенный вариант установки ).
Учебная версия платформы 1С:Предприятие 8
 Для тех кто незнаком с платформой 1С Предприятие фирма 1С дает уникальную возможность – скачать учебную версию на сайте http://v8.1c.ru/edu . Представлены комплекты - 1С:Бухгалтерия 8 и 1C:Предприятие 8.3 Версия для обучения программированию. Версию для обучения программированию можно скачать совершенно бесплатно по ссылке - http://online.1c.ru/catalog/free/18610119 , необходимо лишь заполнить поля и ссылка на скачивание придет на Ваш электронный ящик. Конечно, у этой версии есть свои ограничения – не получится вести учет реального предприятия и сдавать отчеты, однако использование этого продукта даст Вам реальный шанс оценить возможности программного продукта перед его коммерческим приобретением. Процесс установки реальной платформы 1С практически ничем не отличается, в конце необходимо лишь установить ключи защиты 1С, которые могут быть аппаратными (USB), либо программными (ключи распространяются в конвертах и вводятся как ПИН-код). Далее рассмотрим установку учебной версии платформы 1С на Ваш компьютер.
Для тех кто незнаком с платформой 1С Предприятие фирма 1С дает уникальную возможность – скачать учебную версию на сайте http://v8.1c.ru/edu . Представлены комплекты - 1С:Бухгалтерия 8 и 1C:Предприятие 8.3 Версия для обучения программированию. Версию для обучения программированию можно скачать совершенно бесплатно по ссылке - http://online.1c.ru/catalog/free/18610119 , необходимо лишь заполнить поля и ссылка на скачивание придет на Ваш электронный ящик. Конечно, у этой версии есть свои ограничения – не получится вести учет реального предприятия и сдавать отчеты, однако использование этого продукта даст Вам реальный шанс оценить возможности программного продукта перед его коммерческим приобретением. Процесс установки реальной платформы 1С практически ничем не отличается, в конце необходимо лишь установить ключи защиты 1С, которые могут быть аппаратными (USB), либо программными (ключи распространяются в конвертах и вводятся как ПИН-код). Далее рассмотрим установку учебной версии платформы 1С на Ваш компьютер.
Процесс установки платформы 1С:Предприятие 8
Итак, думаю, что Вы уже успели заполнить все поля по вышеприведенной ссылке на скачивание, на электронную почту пришло письмо, и успешно скачали дистрибутив платформы! Что же, тогда начинаем процесс установки платформы 1С:Предприятие 8. По шагам выполним процесс установки:
- Первым делом нужно разархивировать скачанный файл EducFull83.rar;

- Далее открываем папку EducFull83 и файл Autorun.exe. Нажимаем ссылку – Выбрать устанавливаемые компоненты;

- Далее выбрать – Платформа 1С:Предприятие 8.3;

- Вас приветствует программа установки 1С Предприятие 8.3;

- Далее во время установки имеется возможность выборочной установки, в этом окне параметры не изменяем, оставляем все как есть (здесь также на вкладке – «Интерфейсы на различных языках» имеется возможность установки дополнительных языков);


- В следующем окне есть возможность поменять путь установки платформы (такая возможность может быть востребована в том случае, если на системном диске С мало места);

- Далее отрывается окно, где устанавливается язык интерфейса по умолчанию. Как правило здесь уже установлено значение «Системные установки», которое можно вручную поменять;

- Итак, все нужны параметры мы с Вами выбрали, платформа готова к установке, приступаем и нажимаем кнопку «Установить» и далее начинается процесс установки, которое устанавливает приложение 1С на компьютер, по истечении которого выходит окно, нажимаем кнопку «Готово».


- Далее из меню программ Windows (или из рабочего стола) находим программу и запускаем 1С:Предприятие (учебная версия) и перед нами открывается окно запуска информационных баз. Поздравляю, Вы успешно установили платформу 1С:Предприятие 8 на свой компьютер!


Вот такие шаги нужно проделать, чтобы установить платформу 1С:Предприятие 8. Возможно, все проделанные действия Вам покажутся очень сложными. Поэтому мы предлагаем квалифицированную помощь в установке программы. Для этого нужно связаться с нами по электронному адресу Этот адрес электронной почты защищен от спам-ботов. У вас должен быть включен JavaScript для просмотра. и заказать услугу – «Установка платформы 1С:Предприятие 8».
Инструкция
Программное обеспечение обычно поставляется в коробочной версии. В упаковке должны находиться установочный диск, диск информационно-технологического сопровождения, книга «1С». Для установки платформы необходимо на установочном диске найти файл autostart.exe или setup.exe. После запуска инсталляционного файла появится окно приветствия. В этом окне нажать «Далее». Затем нажать «Выборочная установка». Все настройки в этом окне лучше оставить по умолчанию. После нажатия кнопки «Далее» появится окно «Язык интерфейса по умолчанию». Нужно сделать выбор языка в выпадающем поле. После выбора языка интерфейса надо нажать «Далее». Появится окно сообщения «Программа готова к установке». В этом окне надо выбрать кнопку «Установить». Начнется процесс установки.
По окончании установки программа предложит установить драйвер защиты. В настоящее время программные продукты «1С» практически не используют драйвер защиты. Поэтому надо снять галочку с поля «Установить драйвер защиты» и нажать «Далее». Должно появиться информационное окно с сообщением «Программа установки завершена». После установки платформы на рабочем столе появится ярлык программы «1С».
Для установки конфигурации необходимо снова запустить установочный диск. В появившемся начальном окне выбрать «Установка конфигурации». В окне приветствия необходимо нажать «Далее». Появится окно, в котором надо прописать путь до папки, где будут храниться шаблоны конфигурации. Как правило, шаблоны конфигурации должны храниться в папке «1С». К примеру, путь может быть такой: C:\Users\Имя_пользователя\AppData\Roaming\1C\1Cv82\tmplts. В папке tmplts создается папка «1С». В этой папке автоматически будет создаваться папка для хранения конфигурации. После указания пути к папке, надо нажать «Далее». Появится окно с сообщением «Конфигурация успешно установлена».
Для создания информационной базы на рабочем столе нужно запустить ярлык «1С: Бухгалтерия». Появится окно запуска с пустым списком информационных баз. В окне запуска выбрать кнопку «Добавить». В появившемся окне выбрать «Создание новой информационной базы». Нажать «Далее». Появится следующее окно, в котором надо выбрать «Создание информационной базы из шаблона». Здесь необходимо выбрать нужный шаблон и нажать «Далее». В следующем окне вводится название информационной базы. Нажать «Далее». Появится окно, в котором надо выбрать место, где будет храниться информационная база. После выбора места хранения, надо нажать «Далее». Появится окно «Добавление информационной базы/группы». В этом окне все параметры лучше оставить по умолчанию. После нажатия кнопки «Готово» информационная база появится в списке при запуске программы.
При первом запуске программы «1С» нужно получить лицензию. Если есть подключение к интернету, это можно сделать легко и быстро. В появившемся окне «Получение лицензии» выбрать «Получить лицензию». Появятся поля для ввода номера комплекта и пин-кода. Регистрация комплекта будет произведена после внесения этих данных.
Если Вы решили начать изучать программу 1С, то хорошим вариантом будет изучение 1С по видео-урокам. Но при этом вам не обойтись без установленной 1С на Вашем компьютере. В конце статьи наглядный видео-урок ««. В общем процесс установки 1С можно разделить на два этапа:
- Установка платформы 1С Предприятия
- Установка конфигурации 1С (типового решения, напр. Бухгалтерия для Украины, Торговля для Украины и т.п.)
Рассмотрим как установить 1С Предприятие (платформа)
Для установки 1С (платформа) на компьютер вам понадобится дистрибутив самой платформы. Есть, как минимум три варианта, где можна взять дистрибутив платформы:
- На дисках, которые входят в комплект поставки программы 1С
- На дисках ИТС (информационно-технологическое сопровождение)
- Если у Вас есть подписка на ИТС, тогда вы можете скачать эти файлы с сайта users.v8.1c.ru
Мы будем рассмотривать установку 1С на примере платформы версии 8.3. Установка версии платформы 1С 8.2 ничем не отличается от 8.3, поэтому данная инструкция подойдет и для неё.
Установочные файлы дистрибутива выглядят примерно следующим образом:
Чтобы запустить установку, открываем файл setup.exe, в появившимся окне нажимаем «Далее».:

В следующим окне мы можем выбрать компоненты платформы и папку для установки. В большинстве случаев состав компонентов изменять не нужно, также рекомендуется устанавливать 1С в папку по умолчанию. Нажимаем “Далее”:

В следующем окне выбираем язык установки, нажимаем «Далее»:

Почти все, наконец-то нажимаем «Установить»:

Ждем окончания установки:

Далее нам предлагается установить драйвер защиты. Установка драйвера нужна только в том случае, если вы используете аппаратную защиту, т.е. USB ключ. Если у вас программная лицензия т.е. без USB HASP ключа защиты, тогда убираем галочку.

Программа установки завершена. Нажимаем “Готово”:

Установка платформы 1С предприятие завершена. В следующем уроке мы рассмотрим тему: « «.
А вот и обещанное видео:
Начинающие пользователи программ, разработанных на платформе «1С:Предприятие», подойдя к моменту покупки «коробки» или уже приобретя ее, естественно задаются вопросом: «Как установить 1С Предприятие?»
На самом деле, установка 1С Предприятие - процесс несложный, обладать какими-то специальными навыками и знаниями для этого совершенно не обязательно. В данной статье мы подробно рассмотрим процесс установки и дадим пошаговую инструкцию, чтобы снять все возможные вопросы при установке. Но если они все-таки возникнут, обратитесь к нашим специалистам по , позвонив по телефону или оставив заявку на сайте. Мы свяжемся с вами в кратчайшие сроки.
Первым делом для установки необходимо получить установочный дистрибутив платформы 1С. Сделать это можно тремя способами:
- Взять дистрибутив на диске в той самой желтой коробке, которую вы получили при покупке какой-либо конфигурации 1С. В данном случае можно даже не искать сам дистрибутив на диске, а воспользоваться автозапуском;
- При наличии подписки ИТС просто зарегистрироваться на сайте поддержки users.v8.1c.ru и скачать дистрибутив оттуда.
- Опять же, при наличии подписки ИТС запросить установочный дистрибутив у представителя обслуживающей вас компании.
*Стоит отметить, что вне зависимости от того, откуда получен дистрибутив, процесс установки 1С 8 останется неизменным.
Остановимся немного подробнее на первых двух способах получения дистрибутива
1. В приобретенной вами коробке есть диск с установочными дистрибутивами платформы и конфигурации 1С. Для установки вставьте диск и воспользуйтесь автозапуском. Вы увидите следующее окно (оно одинаково для всех типовых конфигураций 1С):
- Быстрая установка 1С 8 и запуск. Программа сама установит минимально необходимый для работы набор компонентов.
- Выборочная установка 1С 8. Пользователь самостоятельно выбирает необходимые установочные компоненты.

Для установки платформы 1С выбирайте пункт «1С:Предприятие 8». О дальнейших действиях расскажем ниже, поскольку они одинаковы для всех пунктов.
2. Чтобы скачать дистрибутив с сайта поддержки 1С, вбейте в адресную строку браузера адрес

После загрузки сайта вы увидите следующее:

В тексте выделены цветом активные ссылки для перехода в необходимые разделы. Вам понадобится пункт «Обновления программ» или «Скачать обновления». Нажатие на любую из надписей, приведет вас на страницу со списком разделов для скачивания (разумеется, после ввода логина и пароля, которые задаются вами при регистрации на сайте).


В списке разделов вам понадобится самый первый, «Технологические дистрибутивы». Нажимаем на него и видим подразделы. Вам понадобится один из разделов, показанных на скриншоте ниже, в зависимости от того, какую платформу Вы хотите поставить.

Если у вас возникли вопросы по работе с дистрибутивом, обратитесь к нашим специалистам, оказывающим услуги по сопровождению и , мы с радостью вам поможем.
В нашем примере мы будем устанавливать платформу версии 8.3
Заходим в этот подраздел и видим доступные версии. Мы будем ставить последнюю, но при необходимости можно выбрать любую из них.

При нажатии на нужную версию, вы попадаете в меню вариантов для скачивания. Пусть вас не пугает обилие пунктов: вам понадобится только один из двух - технологическая платформа для 32х- или 64х-битных* версий Windows.
*Тут важно помнить один нюанс: платформа для 32х-битных версий отлично работает и на 64х-битных, но не наоборот.
После выбора версии вы попадаете на страницу со ссылкой на скачивание. Скачиваете архив с платформой в любое место на жестком диске. После распаковки вы получите папку с файлами следующего вида:

Вам понадобится файл «Setup». Он предпоследний в списке файлов. Запускаете его двойным нажатием, и установка начинается.
Непосредственно установка 1С
Сам процесс установки 1С очень прост. Как правило, достаточно согласиться с предложенными вариантами настроек при установке.


В первом окошке нажимаете «Далее», во втором - выберите компоненты для установки. Здесь можно ничего не менять. Для работы с 1С достаточно установки минимального набора компонентов, указанных системой по умолчанию. Также можно выбрать папку, в которую будет установлена 1С. По умолчанию это диск С. Нажимаем «Далее».


В следующем окне вам предложат выбрать язык интерфейса. Доступно 3 варианта: Системные установки (по умолчанию язык вашей версии Windows), английский и русский языки. Выбираете нужный вариант. В следующем окне программа сообщит, что все готово к установке. Нажимаем кнопку «Установить». Дожидаемся окончания установки и в появившемся окне видим предложение установить драйвер защиты. Если вы приобрели версию 1С (USB), то не снимайте галочку. Если у вас версия с программной защитой, то можете ее убрать. Нажмите «Далее».


В следующем окне программа сообщит, что установка 1С Предприятие завершена. Снимите галочку, если не хотите читать справочную информацию и нажмите «Готово».
Вот мы и закончили: завершили установку 1С. После этого на рабочем столе должен появиться ярлык для быстрого запуска программы. Впереди вас ждет установка и настройка 1С - конфигурации, в которой вам предстоит работать. Если у вас регулярно возникают вопросы по работе с программами 1С, обратитесь к нашим специалистам. Мы с радостью проконсультируем вас, а также подскажем, как и подберем для вас оптимальный тариф, ориентируясь на ваши индивидуальные задачи.
Семейство 1С Предприятие 8 включает в себя различные программы делового назначения, предназначенные для ведения учета на предприятиях, в организациях, у индивидуальных предпринимателей и т.д. Например, к 1С Предприятие 8 относятся такие программы как 1С:Бухгалтерия 8 , 1С:Зарплата и управление персоналом 8 , 1С:Управление торговлей 8 и еще несколько сотен других программ.
Инструкция по установке программ семейства 1С Предприятие 8
Для всех программ семейства 1С Предприятие 8 принципы установки программы, получения лицензии и запуска практически одинаковы и описаны в этой инструкции.
Быстрая установка
Если вы купили коробочную версию 1С, то вставьте установочный диск в компьютер. Если вы купили электронную поставку 1С , то запустите установочный файл из скачанного в интернет дистрибутива. В открывшемся стартовом диалоге выберите пункт "Быстрая установка и запуск".
В результате на ваш компьютер будут установлены рабочая и демонстрационная информационные базы и откроется окно выбора информационной базы.
Для запуска программы выделите в списке любую базу и нажмите кнопку "1С:Предприятие".
Получение лицензии
При первом запуске программы 1С отобразится следующее сообщение.

Все базовые версии программ 1С и большинство программ версии ПРОФ и КОРП выпускаются с программной защитой. Для активации программной защиты на вопрос ответьте утвердительно "Да".
Некоторые версии программ ПРОФ или КОРП продаются с USB ключом . Если у вас куплена такая программа 1С, то такого сообщения при установленном USB ключе возникать не должно. Если оно возникло, проверьте установлен ли USB ключ защиты программы 1С в компьютер, активен ли он - горит ли светодиод внутри ключа.

Для получения лицензии требуется пинкод.
Где получить пинкод для электронных поставок 1С
Для электронных поставок 1С пинкод для активации можно скачать в вашем личном кабинете по ссылке "Скачать лицензии".

Где получить пинкод для коробочных поставок 1С
Для коробочных поставок 1С пинкод находится в запечатанном конверте в комплекте поставки.
Автоматическое получение лицензии
Если сеть Интернет доступна, то выберите способ получения лицензии "Автоматически"
и нажмите кнопку "Далее". Введите пинкод и нажмите кнопку Далее. После этого лицензия
установится на ваш компьютер автоматически, о чем будет выдано сообщение. Теперь нажмите кнопку "Готово".
В результате откроется главное окно программы.

Получение лицензии вручную
Если сеть Интернет недоступна, то придется выбрать способ получения лицензии "Вручную". Программа выведет данные для получения лицензии. Эти данные можно сохранить в файл и выслать в Центр лицензирования 1С по электронной почте. Другой способ - позвонить по телефону и продиктовать данные оператору Центра лицензирования. Адрес электронной почты и телефон вы найдете в конверте с пинкодом для коробочных версий или в скачанном в личном кабинете файле лицензии для электронных поставок 1С.
В обоих случаях до получения из Центра лицензирования процесс получения лицензии можно прервать по кнопке "Отмена". Получив из Центра лицензирования коды лицензии, заново запустите программу и в окне "Получение лицензии" выберите вариант Ввод ранее запрошенной лицензии. Если лицензия была получена по телефону, то вручную введите коды лицензии. Правильность ввода кодов проверяется по контрольной сумме - последние три цифры каждой строки. Если коды были получены по электронной почте в виде файла, нажмите кнопку "Вставить из файла..." и укажите путь к файлу.

Важно! Код лицензии привязывает программу к конфигурации компьютера. Для базовых версий в случае изменения конфигурации или замены компьютера можно получить до двух резервных лицензий. После исчерпания этих двух резервных попыток необходимо будет купить новую программу 1С .
Выборочная установка системы
Выборочная установка 1С используется опытными пользователями и в тех случаях, когда быстрая установка не предусмотрена для конкретной поставки программы. В этом случае программа 1C предложит указать компоненты, которые требуется установить.

Установка платформы
После выполнения предварительных действий на экране отобразится окно приветствия программы установки 1С.

В зависимости от того, была ли ранее система "1С:Предприятие" установлена или это первоначальная установка, программа установки 1С продолжит работу по-разному.
Программа установки предлагает выбрать компоненты для установки "1С:Предприятия". Нужно указать каталог установки - "Папка", в который будут скопированы выбранные компоненты.
Можно использовать предложенное программой имя каталога установки или указать другое имя, нажав кнопку "Изменить". После выбора компонентов и указания имени каталога для продолжения установки нажать кнопку "Далее".
По умолчанию при первой установке программа предлагает установить компоненты 1С Предприятие, которые включают в себя полный набор функциональности платформы для работы на компьютере пользователя - толстый и тонкий клиенты, а также средства администрирования.

Важно! Для пользователей базовых версий! В связи с ограничениями базовой версии при установке платформы не следует включать установку следующих компонентов:
- 1С:Предприятие - Тонкий клиент;
- сервер "1С:Предприятия";
- модули расширения веб-клиента;
- администрирования сервера "1С:Предприятия";
- сервер хранилища конфигураций "1С:Предприятия";
- конвертор ИБ "1С:Предприятия 7.7".
Если требуется установить только тонкий клиент для работы с информационной базой в файловом варианте, в списке компонентов выбрать 1С:Предприятие - Тонкий клиент, файловый вариант.

Выбор языка интерфейса
На следующем шаге программа установки предложит выбрать язык интерфейса по умолчанию.

Следует указать один из интерфейсов в качестве интерфейса по умолчанию. Для продолжения установки нажать "Далее".
Программа установки производит копирование файлов, создает программные группы и ярлыки. После чего программа установки предлагает произвести установку драйвера защиты для USB-ключа HASP Device Driver.
Важно! Для пользователей базовых версий и программ с программной защитой! Не устанавливайте драйвер защиты HASP Device Driver. Он не предназначен для базовой версии системы "1С:Предприятие 8". Флажок Установить драйвер защиты должен быть снят.
Установка конфигурации
Для самостоятельной установки конфигурации нужно выполнить следующие действия:
- 1. Запустить программу установки конфигурации - setup.exe.
- 2. В диалоге выбора каталога шаблонов указать каталог для установки конфигурации.
- 3. Нажать кнопку "Далее".
- 4. Когда программа установки выполнит копирование файлов, нажать кнопку "Готово".
- 5. Шаблоны конфигурации необходимы для создания информационных баз. Используя один шаблон, можно создать несколько информационных баз.
Выбранная конфигурация установлена.
Запуск приложения
Для запуска системы "1С:Предприятие" на панели задач в Windows нужно выбрать "Пуск" - "Все программы" - "1С Предприятие 8.3" - "1С:Предприятие".
В появившемся окне выбрать информационную базу и нажать кнопку "1С:Предприятие".

Если список информационных баз пуст (например, при первом запуске программы), то будет предложено добавить информационную базу.
Если в списке есть базы и требуется добавить новую, необходимо нажать кнопку "Добавить". Подробнее про добавление информационной базы написано в этой инструкции ниже.
Чтобы изменить параметры информационной базы, нужно нажать кнопку "Изменить".
Вход в систему
При запуске информационной базы система проверяет наличие прав доступа пользователя к информационной базе, другими словами, выполняется аутентификация. Если в информационной базе не задан список пользователей, будет выполнен вход в систему. Если в информационной базе существует список пользователей, то параметры аутентификации пользователя могут быть связаны с настройками операционной системы.
Если такой настройки установлено не было, система предложит ввести имя пользователя и пароль.

В этом диалоге необходимо указать имя пользователя. Для этого следует в поле "Пользователь" выбрать пользователя из списка или набрать имя с клавиатуры и ввести пароль (если он был установлен).
При нажатии кнопки "ОK" будет выполнен вход в систему. Нажатие клавиши "Отмена" позволяет отказаться от запуска программы.
Добавление информационной базы
Для добавления в список новой информационной базы следует в окне списка информационных баз нажать кнопку "Добавить". На экране отобразится диалог выбора режима добавления.

Создание информационной базы
Если выбран режим "Создание информационной базы", то система "1С:Предприятие" предоставляет возможность создать информационную базу на основании базы-шаблона или пустую базу.

В списке шаблонов нужно выбрать исходный шаблон и нажать "Далее". На экране отобразится диалог ввода наименования и выбора типа расположения информационной базы.

Наименование информационной базы представляет собой произвольную строку символов. Вы можете назвать информационную базу так, как вам удобно. Информационная база может быть расположена на локальном компьютере или в сети. Для продолжения создания информационной базы нажать "Далее".
Теперь нужно указать каталог расположения информационной базы (папку на диске, где база будет расположена) и нажать "Далее".
На следующем этапе выбрать параметры запуска информационной базы.
Параметр "Вариант аутентификации" может принимать следующие значения:
- Выбирать автоматически - в этом случае вначале будет предпринята попытка выполнить аутентификацию средствами ОС, а в случае неудачи - предложено ввести логин/пароль для доступа к информационной базе.
- Запрашивать имя и пароль - в этом случае аутентификация будет всегда выполняться в диалоге ввода имени пользователя и пароля.
Параметр Скорость соединения следует установить в значение "Обычная".
Поле "Дополнительные параметры" запуска позволяет указать различные параметры командной строки, которые будут переданы исполняемому файлу. Подробнее про параметры командной строки можно прочитать во встроенной в программу справке (в разделе "Запуск 1С:Предприятия 8 и параметры запуска").
Параметр "Основной режим запуска" определяет, какой клиент будет использоваться для доступа к информационной базе:
- Выбирать автоматически - в этом режиме вид клиентского приложения будет определяться автоматически;
- Тонкий клиент - для запуска будет использоваться тонкий клиент;
- Толстый клиент - для запуска будет использоваться толстый клиент.
Поле "Версия 1С:Предприятия" позволяет указать конкретный номер версии, который необходимо использовать для доступа к данной информационной базе.