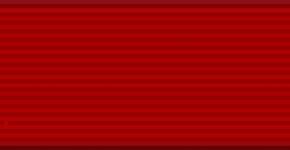Как зарегистрироваться в скайпе на ноутбуке. Регистрация новой учетной записи в скайп Вводим имя и фамилию
Сам процесс регистрации в Скайпе весьма доступный, каждый может бесплатно сделать собственную страницу. Но если Вы совсем недавно стали пользователем интернета, то это может вызвать определённые затруднения. В статье мы подробно рассмотрим весь процесс создания новой учетной записи.
Регистрацию нужно разделить на два этапа, которые можно начинать в любой последовательности:
- Регистрация аккаунта;
- Скачивание и установка программы Skype на ваш компьютер.
Скачать Skype
Установку программы Вам придется совершать неоднократно – при переустановке операционной системы, при покупке нового компьютера. А вот регистрацию достаточно провести один раз. После этого логин и пароль а также другие данные, которые Вы указали, будут храниться на сервере Skype и никуда не пропадут, что бы не случилось с вашим компьютером. C помощью своего логина и пароля вы сможете входить в свой аккаунт и выходить на связь, с любого компьютера и мобильного устройства.
Как зарегистрироваться бесплатно?
Заходим на официальную страницу на русском языке: можно перейти по ссылке .
Примечание: Страница откроется в новом окне – в том окне вы регистрируетесь свои данные, в этом окне – смотрите подсказки по быстрой и правильной регистрации.

На открывшейся странице вы можете начать регистрацию, и скачать файл для установки программы на ваш компьютер (выше есть ссылка на загрузку). Кстати можно выбрать на какое устройство вы будете устанавливать программу. Для этого нажимаете на значок: Компьютер (в том числе ноутбук), Мобильный (для смартфона), Планшет и т.д.

В открывшемся окне заполняем анкету. На картинке отмечены поля, которые обязательны к заполнению при регистрации. Остальные поля можно заполнить позже. Ниже есть пояснения только к тем полям, заполнение которых может вызвать затруднение:
- Имя, Фамилия – проверять никто не будет, правильно ли вы указали эти данные. Однако, если вы хотите, чтобы вас нашли друзья и знакомые – желательно указать свои реальные данные.
- Адрес вашей электронной почты – Почтовый ящик потребуется, когда вы, например, забудете пароль от своей учетной записи. Кстати, если вы свой почтовый ящик регистрировали не самостоятельно, то на нашем сайте можно найти пример . По этому уроку вы сможете бесплатно, сами, зарегистрировать себе почтовый ящик.
- Логин – Если имя и фамилия, может совпадать у тысячи пользователей, то логин должен быть уникальный. Он должен состоять из английских букв и цифр. Если логин, который вы придумали, уже есть в системе, то вам будут автоматически предложены свободные логины, похожие на ваш. Выбираете понравившийся – и он займет свое место в окошке.
- Получать сообщения в SMS – Будет информировать Вас о новых сообщениях и звонках в смс.
Заполнив анкету, нажимаете кнопку “Я согласен – Далее”. Теперь вы зарегистрированы в системе, запишите свои логин и пароль. После этого, можно приступить к установке программы на свой компьютер.
Где бесплатно скачать программу Skype на русском языке?
Не скачивайте установочный файл со сторонних сайтов! Можно загрузить последнюю версию с официального сайта, а также по ссылке с нашего сайта. Для того чтобы скачать жмите на большую синюю кнопку “Скачать Skype”. Система вас спросит “Вы хотите запустить или сохранить файл”.
 Нажмите кнопку Сохранить и укажите папку для сохранения.
Нажмите кнопку Сохранить и укажите папку для сохранения.
Как установить программу на свое устройство?

Теперь, двойным щелчком запускаете сохраненный файл. Если система спросит: “Запустить этот файл?”, нажмите кнопку Запустить.
 В появившемся окне выберите ваш язык и нажимаете кнопку “Я согласен – далее”, согласившись таким образом с лицензионным соглашением. Кстати, если Вы хотите, чтобы он загружался каждый раз, при включении компьютера, то поставьте галочку.
В появившемся окне выберите ваш язык и нажимаете кнопку “Я согласен – далее”, согласившись таким образом с лицензионным соглашением. Кстати, если Вы хотите, чтобы он загружался каждый раз, при включении компьютера, то поставьте галочку.
При дальнейшей установке, могут появиться 1-2 промежуточных окна, в которых нужно нажать кнопку Продолжить установку Skype.
 На завершающем этапе установки появится окно, в котором нужно выбрать, способ входа: с помощью логина или через учетную запись Майкрософт, или через . Самый простой вариант – жмите на кнопку Логин Skype.
На завершающем этапе установки появится окно, в котором нужно выбрать, способ входа: с помощью логина или через учетную запись Майкрософт, или через . Самый простой вариант – жмите на кнопку Логин Skype.
 Перед вами – окно входа, введя логин и пароль (которые вы указали при регистрации аккаунта) и нажав кнопку Войти, вы можете начать общение с вашими друзьями.
Перед вами – окно входа, введя логин и пароль (которые вы указали при регистрации аккаунта) и нажав кнопку Войти, вы можете начать общение с вашими друзьями.
Также просто, следуйте этой простой инструкции с нашего сайта.
Сейчас я покажу, как быстро пройти регистрацию в скайпе на компьютере или телефоне. Сначала мы создадим новую учетную запись, а потом научимся пользоваться программой Skype.
Как зарегистрироваться с Skype
Скайп - это программа для общения по интернету от компании Майкрософт. Через нее можно бесплатно созваниваться и переписываться, а также общаться по видео. Но для того, чтобы всё это было возможно, сначала нужно пройти регистрацию нового пользователя.
Прямо сейчас я на примере покажу, как бесплатно зарегистрироваться в скайпе на компьютере и ноутбуке. Делать это я буду через официальный сайт на русском языке.
На телефоне или планшете регистрация в Skype проходит точно так же, начиная с третьего шага. Предварительно нужно установить приложение, открыть его и нажать «Создать учетную запись».
1 . Открываем официальный сайт www.skype.com .
2 . В правом верхнем углу нажимаем на «Войти» и из списка выбираем пункт «Зарегистрируйтесь».
3 . Печатаем номер своего мобильного телефона с кодом оператора. Пример: 9001112233

Если вы хотите зарегистрироваться в скайпе без номера телефона, щелкните по ссылке «Использовать существующий адрес электронной почты». Появится поле для ввода электронного ящика, куда нужно напечатать свой адрес.
Здесь же система предлагает получить новый адрес почты. Но в таком случае вам всё равно придется подтверждать учетную запись по мобильному. Поэтому если вы хотите зарегистрироваться без телефона, а личной почты у вас нет, то сначала создайте ее на другом сайте . А потом укажите этот адрес при регистрации.
4 . Создаем пароль из восьми или больше знаков: он должен состоять из цифр и английских букв. Пример пароля: 45826967s
Если пароль не проходит, сделайте более сложный вариант, включающий в себя и большие и маленькие буквы. Например, 45826967RNs
Обязательно запишите пароль. Без него вы потом не сможете войти в скайп!

6 . Теперь нужно ввести числовой код, который придет на мобильный или на адрес электронной почты, и нажать «Далее».

На телефон приходит сообщение от неизвестного номера с кодом для регистрации:

А если вместо номера вы указывали электронную почту, то придет письмо от службы технической поддержки.
В письме будет код для регистрации.

Не пытайтесь использовать код, который я показал на рисунках. У вас он будет другим.
7 . Печатаем символы с картинки. Размер букв значения не имеет.

8 . Откроется скайп онлайн. Нажмите «Начало работы», после чего система запустится.
Если выскочит окошко с просьбой показывать уведомления, нажмите «Разрешить».

Вот и всё - регистрация завершена! Теперь вы есть в скайпе и уже можно начинать общение.
Как пользоваться скайпом: инструкция для новичков
Скайп бывает трех видов:
- Браузерный (скайп онлайн)
- Как отдельная программа для компьютера
- Как приложение для телефона или планшета
Эта одна и та же программа, только в разных вариантах. И пользоваться можно хоть всеми ими сразу.
Например, на ноутбук поставить компьютерную версию, на смартфон - приложение. А на чужом компьютере использовать браузерный скайп.
Браузерный (скайп онлайн) - это версия без скачивания. Она просто работает из браузера: из Google Chrome, Яндекса, Mozilla Firefox или любой другой программы для интернета.

Программа для компьютера - это такой скайп, который нужно сначала скачать и установить на ПК. Это удобно, если вы собираетесь пользоваться Skype регулярно. Программа будет висеть в памяти компьютера и как только кто-то захочет выйти с вами на связь, сразу же откроется.

Приложение для телефона или планшета - это та же самая программа, но только для мобильного. Она тоже будет висеть в памяти устройства и как только вам кто-то позвонит или напишет, сразу же активируется.

Как войти в свой скайп
Для входа в свой скайп нужно сначала запустить программу. После этого учетная запись либо откроется автоматически, либо запустится окно входа, куда нужно будет ввести свои данные. Их вы указывали при регистрации: номер телефона или электронная почта, пароль.
Как открыть программу на компьютере . Для запуска компьютерной версии откройте значок Skype на Рабочем столе (экране).
Если значка нет, поищите его в Пуск - Все программы.

Обычно программа сама запускается при включении компьютера, и всё время находится на панели задач и в трее.
Как открыть приложение . Для запуска приложения нажмите на значок Skype на экране смартфона или планшета.
Как открыть скайп онлайн . Для входа в браузерный скайп перейдите по ссылке web.skype.com .
Как найти человека
Найти человека в системе можно по адресу электронной почты, номеру телефона или логину. Также можно искать по имени и фамилии, на которые пользователь регистрировался в Skype. Делается это через строку поиска.
В компьютерной программе:

В приложении:

В браузерном скайпе:

Как добавить контакт
Контакты - это что-то вроде телефонного справочника. Добавляете туда человека, и он закрепляется в вашем аккаунте. Таким образом можно ввести в скайп друга, родственника, коллегу.
Чтобы добавить новый контакт, сначала нужно найти человека в Skype. Для этого напечатайте в поиск его имя или логин в системе, адрес почты или телефон.

Затем выберите пользователя и нажмите на «Добавить в список контактов». Появится окошко с запросом. Желательно вместо стандартного текста напечатать в нем, кто вы такой.

Сразу после отправки человек добавится в ваш список контактов. Но рядом с его значком будет маленькая иконка с вопросительным знаком. Это означает, что пользователь еще не одобрил запрос. Когда он его получит и примет, знак вопроса поменяется на что-то другое.
Как общаться
Общение по скайпу возможно в трех вариантах:
- Звонок
- Видеозвонок
- Переписка
Звонок - это что-то вроде разговора по телефону. Вы слышите собеседника, и он слышит вас. Для этого потребуется микрофон, наушники или колонки, а также довольно быстрый интернет. В современных ноутбуках, планшетах и смартфонах обычно есть и микрофон и колонки.
Чтобы позвонить, щелкните по абоненту в списке контактов и нажмите на кнопку с изображение телефонной трубки.

Видеозвонок - это общение голосом + видео трансляция. Вы не только слышите собеседника, но видите его. А он в свою очередь видит вас. Но для этого у вас должна быть специальная камера. Она называется веб-камера и встроена в каждый современный ноутбук, планшет или смартфон. Для персонального компьютера ее можно купить отдельно.
Чтобы совершить видеозвонок, нажмите на абонента и щелкните по кнопке с изображением камеры.

Для видео общения интернет должен быть скоростным и желательно безлимитным.
Переписка - это обмен текстовыми сообщениями (чат). Вы пишете то, что хотите сказать, и получаете ответ. В чате можно отправить не только сообщение, но и файл: фотографию, видео, документ.
Для переписки используйте нижнее окошко. Только сначала нажмите на пользователя в списке контактов.
Перед тем, как начать общение обратите внимание на иконку рядом со значком пользователя. Если она зеленого цвета с галочкой внутри, значит, человек сейчас находится в скайпе и сможет ответить. А если иконка желтая, красная или пустая (белая), значит, абонент занят или не в сети.
Как узнать свой логин
Логин (ник) - это ваш адрес в Skype, личный номер в системе. Он состоит из английских букв без пробелов, может включать цифры и знаки. Примеры адресов: ivan.petrov , live:petrov_19 , petrucho333
Где посмотреть логин . Чтобы узнать логин в программе на компьютере, щелкните по своему имени в левом верхнем углу. В пункте «Учетные записи» будет написан ваш адрес.

Чтобы найти логин в мобильном приложении, нужно щелкнуть по вашему значку в верхней части Skype.

В пункте «Профиль» будет написано имя в скайпе.

Также свой номер в Skype можно легко узнать через браузерную версию. Для этого зайдите на сайт web.skype.com под своими данными и щелкните по имени в левом верхнем углу. Откроется страница, где будет написан логин.
Ответы на частые вопросы
Звонки в скайпе бесплатные?
Да, и звонки, и видеосвязь, и беседы в чате, и передача файлов - всё это бесплатно. Расходуется только интернет.
Можно ли звонить по скайпу на обычные телефоны?
Да, через Skype можно звонить на обычные номера - стационарные и мобильные. Но это уже платно. Чтобы узнать о тарифах, а также положить деньги на счет перейдите по ссылке .
Можно ли заново создать скайп, если уже зарегистрирован?
Да, в Skype можно зарегистрироваться повторно и создать еще один аккаунт. Но для этого при регистрации нужно будет использовать другие данные: другой номер телефона или электронную почту.
Можно ли зарегистрироваться без номера телефона и без электронной почты?
Раньше, по старой форме регистрации, можно было завести учетную запись, указав вымышленный e-mail. Но теперь требуется подтверждение почты. Поэтому сейчас, в 2018 году, нужно указывать свои персональные данные: настоящий телефон либо адрес почты.
Как правильно выйти из скайпа?
Для выхода из программы на компьютере нажмите на кнопку Skype в верхнем левом углу и выберите «Выход из учетной записи». Если кнопки нет, нажмите на три горизонтальные линии вверху слева ().
В мобильном приложении щелкните по своей иконке, затем опуститесь в самый низ и выберите «Выйти».
В браузерном скайпе нажмите на свое имя и внизу выберите «Выход».
Что делать если забыл пароль?
Пароль можно изменить. Для этого перейдите по адресу login.live.com , введите номер телефона, электронную почту или логин от скайпа и нажмите «Далее». Затем щелкните по ссылке «Забыли пароль?» и следуйте инструкции.
Как связаться со службой поддержки?
Для того чтобы обратиться в техподдержку, откройте раздел «Помощь » и внизу страницы выберите «Связь с нами».
Я не нашел ответ на свой вопрос
В современном обществе, когда никто не представляет свою жизнь без бесед в Интернете и изучения новых компьютерных технологий, проблема больших расстояний практически перестала быть актуальной. Каждый вечер с помощью электронных гаджетов миллионы людей завершают рабочие проекты, проводят математические исчисления и, конечно же, выходят на связь с любимыми людьми.
Традиционные письма в наши дни посылают редко, потому что они доходят до адресата медленно. Звонки по международной линии на стационарном телефоне обходятся дорого. Именно в такой, казалось бы, безвыходной ситуации, на помощь приходят особые программы для вербальной коммуникации. Разновидностью подобного софта является Skype (Скайп). Подобное приложение пользуется огромной популярностью в мире, поскольку им легко управлять, а функционал расширяется с каждым обновлением.
В данной статье представлены все базовые данные для регистрации и работы в Скайп. Статья познакомит новичка с установкой ПО, расскажет как зарегистрироваться в программе и объяснит особенности работы.
О компании и программе
Приложение Скайп (Skype) было разработано парой бизнесменов – датчанином Янусом Фриисом и шведом Никласом Зеннстрёмом. Первый вариант программы появился сентябрьским днем 2003 года, а вместе с ним и сайт приложения. Благодаря подобному софту у сотен тысяч пользователей появилась возможность вести текстовый чат в классическом формате и общаться напрямую за счет голоса. Совершать звонки можно не только одному, но и нескольким людям, т.е. в Скайп делают конференции.
Процесс традиционного чата также может вестись в группах. История переписки сохраняет автоматически, а пользователи могут даже присылать друг другу смайлы. Важно и то, что приложение позволяет присылать собеседнику разные файлы, причем размер их не ограничивается, а скачивание может автоматически возобновляться после нахождения потерянного интернет-сигнала или повторного захождения в программу.
Необходимое оборудование
Использование Скайп со всеми его возможностями предполагает наличие некоторой техники. Некоторая доля этих устройств встроена в ноутбук или процессор. Чтобы слышать партнера по беседе необходимо иметь динамики или колонки, а для передачи сигнала необходим микрофон. Если вы рассчитываете показаться собеседнику, приобретите или настройте веб-камеру. При желании можно купить камеру, совмещенную с микрофоном. Такие приобретения обойдутся не больше, чем в тысячу рублей.
Загрузка и установка Скайп (Skype)
Неоспоримым преимуществом Скайп является его свободная доступность в интернете. Для скачивания программы на компьютер нет необходимости платить деньги. Лучше всего получить приложение с официального сайта skype.com, потому что так вы будете иметь самую свежую версию софта и не подцепите на компьютер или электронный гаджет вирус. Само скачивание осуществляется в несколько этапов:
- Перейдя по необходимой сылке в меню на нашем сайте, вы окажетесь на странице с загрузкой ПО и получите предложение бесплатно скачать программу. Нажмите 1 раз на соответствующую кнопку загрузки с помощью левой части мышки.
- Процесс загрузки начнется автоматически, после чего значок приложения будет отображаться в меню загрузок вашего браузера.
После скачивания следует установить Скайп на компьютер. Начните с того, чтобы нажать на файл SkypeSetup.exe левой частью мышки (рис. 9). Перед вами на мониторе запуститься окно с автоматической установкой программой. Нажмите на кнопку «Запустить» левой половиной мыши.

Рисунок 9. Строка загрузки браузера с готовой для установки программой Skype
Программа предложит вам выбрать язык, на котором будет отображаться весь интерфейс приложения (рис.11). Потом вы сможете изменить этот параметр. Также вы увидите текст Условий использования софта, с которым надо познакомиться и согласиться. Нажмите на ссылку (рис. 11 (в)) левой частью мышки, прочтите документ и кликните единожды на кнопку «Я согласна(-ен) – Далее» (рис. 11 (г)).
Рисунок 11: а) окно обновлений Skype, б) Строчка выбора языка, в) Условия использования Skype, г) Кнопка подтверждения согласия с Условиями
Теперь, когда все Условия по эксплуатации программы приняты, на экране отобразится окошко с обновлениями (рис. 12). Приложение самостоятельно находит последние версии разработок Skype и размещает их на вашем компьютере.

Рисунок 12. Окно обновлений Skype в процессе поиска обновлений
Следующее окно, которое появляется самостоятельно, - этап с регистрацией (рис. 13).

Рисунок 13. Окно регистрации в программе.
Когда приложение Skype загружено полностью в память компьютера, настает стадия регистрирования в программе.
Регистрация в программе Скайп
Чтобы быстро и полноценно общаться в Скайп, требуется пройти регистрацию, т.е. выбрать себе уникальный логин и пароль. Данная стадия весьма простая и представляет собой последовательность нескольких быстрых шагов.
- Установив приложение, вы увидите на экране окошко для регистрации или входа в программу (рис. 14(а)). Создание учетной записи, т.е. регистрация, происходит после активации левой частью мышки кнопки «Регистрация новых пользователей» (рис. 14 (б)).

Рисунок 14: а) Окно регистрации и входа в программу;
б) Кнопка «регистрация новых пользователей»
- Затем вы переноситесь на интернет-страничку регистрации (рис. 15). Ввод персональной информации осуществляется после размещения курсора в соответствующей строке. Необходимо просто кликнуть левой частью мышки на интересующее вас поле для заполнения. Укажите свои ФИО (рис. 15 (а)), электронную почту (рис. (б)). Далее колесиком мышки прокрутите страницу вниз и продолжите указание данных.

Рисунок 15. Интернет-страница регистрации в программе: а – графы для ввода имени и фамилии; б- графы для ввода адреса электронной почты
- Последующий фрагмент страницы необходим для размещения той информации, которая поможет найти в списке пользователей Skype именно ваш аккаунт. Для родственников и друзей вы можете указывать только ту информацию, которую посчитаете нужной. Однако если возле поля стоит «*» (рис. 16 (а)), заполнить строчку надо в обязательном порядке, иначе регистрация не произойдет.

Рисунок 16. Продолжение страницы регистрации: а – графы «Страна» и «Язык», обязательные для заполнения
- Завершающая стадия – обозначение имени и пароля для входа в Скайп. Прокрутите страницу, на которой вы располагаетесь, чуть ниже, и щелкните на форму создания логина с паролем (рис. 17).

Рисунок 17. Форма создания логина и пароля Skype: а) поле ввода логина;
б) поле ввода пароля; в) поле повторного ввода пароля, г) поле отображения защитного текста; д) иконки помощи для прочтения защитного текста; е) поле ввода защитного текста.
Щелкнув мышкой, перейдите к вводу данных. Сначала идет графа для имени, а потом – для пароля. Последняя информация вводится дважды (рис. 17 (в)), чтобы вы проверили свой пароль на наличие ошибок и исключили вероятность проблем с входом в Skype.
Чтобы регистрация окончательно закончилась, нужно пройти процедуру идентификации. Она введена в программу для определения вас как честного пользователя, а не робота или носителя вируса. Нужно лишь ввести указанный текст (рис. 19 (а)) в подходящую графу (рис. 19 (б)). Набор текста идет после однократного нажатия левой половиной мышки на нужное поле и переключения языковой раскладки на клавиатуре. Если вы не можете прочесть надпись, обратитесь к вспомогательным кнопкам (рис. 19 (в)). Текст при необходимости можно сгенерировать заново, прослушать или запустить помощь от приложения. Необходимо просто кликнуть мышкой по подходящему значку.

Рисунок 19. Форма идентификации: а) защитный текст;
б) поле ввода защитного текста; в) инструменты помощи.
Для окончания регистрации щелкните на кнопку «Я согласен(-на) -Далее».
Теперь регистрация завершилась, и у вас имеется персональная страница в приложении!
Далее браузер автоматически отправляет вас на страницу пополнения индивидуального счета в программе. Поставьте галочку возле поля «Нет, спасибо, я хочу начать пользоваться Skype» (рис. 20 (а)) и кликните левой частью мышки на надпись «Продолжить» (рис. 20 (б)). Обратите внимание, что само обращение с программой бесплатное, но отдельные функции стоят денег. Впрочем, в них появляется необходимость крайне редко.

Рисунок 20. Страница пополнения счета.
Проверьте свою электронную почту. На ней должно быть письмо о том, что регистрация подтверждена. В тексте письма содержится ваш пароль и учетное имя, так что сохраните присланную информацию.
Вход в программу. Персональные и основные настройки.
Работа с приложением возможна только после входа в Скайп. Сделать это несложно:
- Найдите на рабочем столе компьютера значок Skype (рис. 21) и щелкните по нему мышкой дважды.

Рисунок 21. Иконка программы Skype
- Ознакомьтесь с окошком для входа в ПО. Оно уже появлялось на стадии регистрации (рис. 22). Укажите собственное имя в графе «Логин» и пароль в одноименной строчке (рис. 22 (а), (б)). Левой половиной мыши активируйте кнопку «Войти в Skype».

Рисунок 22: а) поле ввода логина; б) поле ввода пароля; в) кнопка «Войти в Skype»
В итоге перед вами появится ваша собственная страница. Она изображена на рисунке 23.

Рисунок 23. Личная страница пользователя Skype.
Вы перенаправлены в раздел с личными данными. Здесь можно вводить домашние и рабочие номера телефонов, дополнительный электронный адрес. Заполнение всех полей происходит после однократного клика мышкой. Вам также доступна установка фотографии (аватарки) на страницу. Левой частью мыши нажмите на предложение «Сменить аватар». Кнопка находится рядом с местом для фотографии в первой половине странички (рис. 24).

Теперь автоматически открылось окошко для выбора нужного фотоснимка (рис. 25). Нажмите на надпись «Обзор» один раз и ознакомьтесь с содержимым вашего компьютера через проводник. Выберите подходящий кадр (рис. 26).

Рисунок 25. Окно выбора фотографии

Рисунок 26. Проводник компьютера.
Для открытия папки с нужным содержимым, подведите к ней курсом мышки и кликните два раза. Этот же алгоритм сохраняется для выбора нужно фотографии. Потом нажмите на надпись «Использовать изображение».
Базовые настройки приложения – сетевой статус и язык. Поскольку Skype существует во многих странах мира, ее языковой диапазон огромен. Изменить этот параметр можно, если кликнуть на вкладку «Инструменты». Выберите пункт «Изменить язык» и ознакомьтесь с представленным списком. Щелкните левой частью мышки на нужный язык (рис. 27).

Рисунок 27. Процесс смены языка программы Скайп
В процессе диалога в Скайп можно размещать различные статусы для Сети. Речь идет об описании своих возможностей для коммуникации. Приложение предлагает такие статусы, как «не в сети», «нет на месте», «в сети», «не беспокоить». Чтобы выбрать нужное состояние, откройте одним нажатием мышки вкладку «Skype», кликните «Сетевой статус» и щелкните на нужную кнопку из представленного списка (рис. 28).

Рисунок 28. Смена сетевого статуса Skype (Скайп)
Работа в Скайп
Непосредственное общение с друзьями и родственниками возможно только после нахождения их в поисковике Скайп и добавления в свой список контактов. Для начала в основном окне ПО выберите вкладку «Контакты», кликнув привычной левой частью мышки. Из развернувшегося списка нажмите на кнопку «Добавить контакт». Теперь появится поле для поиска и добавления людей (рис. 29).

Рисунок 29. Окно поиска и добавления контактов Скайп: а) поля ввода данных;
б) кнопка «Добавить»
Открывшееся окно содержит графы для указания любой информации, которой вы владеете о нужном человеке. Вводите здесь ФИО, электронный адрес, мобильный или домашний телефон. Поиск происходит в программном обеспечении автоматически, и на экране через некоторое время появятся результаты: список личностей, соответствующих заданному запросу (рис. 30).

Рисунок 30. Пример поискового запроса по логину и список результатов поиска Скайп.
Изучите представленный перечень и нажмите левой частью мышки на имя и фамилию того человека, который вам подходит. Если требуемой личности не оказалось, попробуйте указать иную информацию. После выбора человека программа откроет вам окошко с запросом на обмен своими личными данными, указанными в Skype (рис. 31). Здесь на экране будет много кнопок, но важнее всего обратить на графу с сообщением, которое вылезет у собеседника как ваше приветствие, и на кнопку для передачи самого запроса.

Рисунок 31. Окно отправки запроса на обмен контактными данными в Скайп:
а) сообщение-приветствие; б) кнопка отправки запроса
В первый раз сообщение для приветствия всегда генерируется приложением самостоятельно, поэтому вы можете захотеть его поменять. Для этого кликните единожды мышкой в конец текста и сотрите его, используя клавишу на клавиатуре BackSpace. Напечатайте необходимое сообщение и нажмите кнопку отправления запроса. Теперь ваш контакт направлен собеседнику. Если он примет заявку на обмен данными, то появится в вашем перечне контактов, и вы сможете перезваниваться или чатиться.
Коммуникация в компьютерном обеспечении Skype возможна тремя способами: голосовым общением, видеосоединением и перепиской:
- Стандартные звонки в приложении – наиболее понятная на интуитивном уровне функция. Общение в Skype таким способом можно приравнять к обычному разговору по телефону. Для реализации возможности голосовой коммуникации надо иметь микрофон и наушники либо колонки. Некоторые компьютеры оснащены этой техникой изначально. Для начала звонка выберите конкретную личность в своем перечне людей для общения и кликните на имя левой кнопкой мыши дважды. Откроется окошко с диалогом между вами и собеседником. Посмотрите на экран внимательно. Здесь есть кнопки видеозвонков, голосовой связи, отправки сообщений, регулирования громкости и поля для набора текста и отображения переписки.

Рисунок 32: а) кнопка "Видеозвонок" в Скайп; б) кнопка «Позвонить»; в) окно набора сообщений; г) окно чата; д) кнопка «Отправить сообщение»; е) кнопка регулировки громкости
Для функции звонка надо в окне диалога кликнуть левой частью мышки надпись «Позвонить». Также вы можете правой (!) кнопкой мышки щелкнуть на имя пользователя и выбрать из списка функцию звонка, кликнув на нее уже левой половиной мышки один раз (рис. 33).

- Видеозвонки созданы для того, чтобы пользователи могли не только слышать друг друга, но и видеть. Осуществление функции доступно лишь с веб-камерой. Для начала выберите в окошке с диалогом одноименную кнопку (рис. 32 (а)) и нажмите на нее. Также можно найти эту функцию в списке, который выпадает возле имени собеседника, если кликнуть на него правой половиной мышки. Окошко вызова запускается в Скайп автоматически (рис. 34). Здесь вы можете увидеть аватарку собеседника и небольшую панель управления беседой. На последней есть кнопки отключения и включения веб-камеры, микрофона. Также есть функция изменения громкости и прекращения разговора. Любая кнопка поддается однократному нажатию левой частью мыши.

Рисунок 34: а) фотография и имя вызываемого абонента Скайп; б) панель управления
- В чате пользователи могут переписываться между собой. Окошко диалога имеет большое поле для набора и отправки сообщения (рис. 32 (в)). Старт беседы доступен после установки курсора в графе для печатания. Щелкните в это поле левой частью мышки один раз и начните набирать текст. Отправить его можно за счет нажатия клавиши Enter на клавиатуре.
Три базовые возможности Skype являются легкими и востребованными даже у новичков. Без них невозможно обойтись, если вы хотите общаться с дорогими сердцу людьми. Поэтому пользуйтесь компьютерным обеспечением и наслаждайтесь бесплатным и доступным диалогом.
Также Скачать скайп Вы можете с нашего сайта абсолютно бесплатно. Приятного Вам общения!!!
Если вам понадобилось зарегистрироваться в Скайпе повторно или заменить старый на новый, эта информация для вас!
Что нужно для новой регистрации?
Перед тем, как заново выполнять регистрацию нового пользователя в Skype, нужно уяснить несколько важных моментов:
- Регистрация должна осуществляться каждый раз на новый электронный ящик (для этого нужно создать Скайп заново).
- Логин, используемый в предыдущий раз, так и останется за ранее созданным аккаунтом, поэтому использовать его во второй раз не получится.
- Адрес электронной почты (как, впрочем, и все остальные данные, вводимые при регистрации) нужно вписывать (впечатывать) в соответствующие поля регистрационной формы, а не копировать.
- Создавать новую учетную запись нужно на реальный ящик электронной почты, пароль от которого вам известен (вы его помните).
- Регистрация в системе всегда осуществляется бесплатно.
- Скачайте заранее программу с www.skype.com/ru/ на русском, если она еще не установлена на ваш компьютер (после этого не забудьте ее установить).
Что делать для перерегистрации?
Следующая инструкция - для тех, кто уже имеет учетную запись Скайпа (), но по каким-то причинам нуждается в совершении регистрации во второй раз под иным логином (ником, никнеймом):
- Осуществите полный выход из мессенджера. Для этого не достаточно нажать на красный крестик в правом верхнем углу окна программы. Сделайте следующее: справа внизу (в трее) отыщите голубой значок Скайпа, нажмите по нему правой кнопкой и выберите в появившемся меню «Выход».
- Если уже зарегистрированый в системе пользователь открыл программу, можно, нажав на меню «Skype», выбрать команду «Выход».
- Если программа не запущена, запустите ее, если запущена - переходите к следующему пункту.
- Нажмите «Создать новую учетную запись».
- Введите все обязательные (помеченные звездочкой) регистрационные данные, прочитайте (если еще не читали) условия сотрудничества (правила и договор о конфиденциальности, а также об использовании файлов cookie).
- Нажмите кнопку, находящуюся внизу страницы «Я согласен (-на)» для завершения регистрации.
Как переключаться между учетками?
Использовать сразу два (или большее количество) мессенджера получится только тогда, когда пользователь сможет установить программу на свой комп (или другое устройство, которое поддерживает работу данной программы). Для перехода в другой аккаунт требуется «переключение»:
- Зайдите в Скайп.
- Нажмите на главное меню – «Skype».
- Выберите самый последний пункт «Свойства».
- Отыщите поле под названием «Объект» и внесите в него изменения: допишите в конце «/secondary».
- Нажмите «ОК».
Повторная регистрация через сайт
Чтобы осуществить повторную регистрацию и вход в программу:
- Зайдите в браузере на сайт login.skype.com.
- Щелкните по «Новая учетная запись».
- Заполните поля в появившейся регистрационной форме.
- Придумайте и введите новые логин и пароль.
- Введите капчу (числовой или буквенный код с картинки), который является защитой от ботов.
- Нажмите кнопку «Я согласен (согласна), далее», чтобы подтвердить свое согласие на соблюдение правил пользования сервисом и переход к окончанию регистрации.
- Зайдите на свой ящик электронной почты и перейдите по ссылке, которая находится в письме от администрации (команды) Скайпа.
Как видите, заново зарегистрироваться в Скайпе не так уж и сложно. Пользоваться можно несколькими аккаунтами, переключаясь из одного в другой.
Регистрация в скайп не сложна, но, для начинающих пользователей, нередко вызывает затруднения. Поэтому, я сделал очень подробную инструкцию.
Регистрация в Скайп на компьютере и ноутбуке
Заходим на официальную страницу Skype на русском языке: https://www.skype.com/ru/
Главная страница Скайпа на русском
На главной странице, в правом верхнем углу есть кнопка Войти. Нажимаете эту кнопку.


В открывшемся окне вводим номер своего мобильного телефона. Можно ввести адрес , вместо номера телефона. Для этого, нажмите ссылку Использовать существующий адрес электронной почты.

Откроется другое окно, в которое нужно ввести адрес почтового ящика. Он должен быть рабочим, потому что на него придет код. Жмите Далее.

Потом нужно придумать пароль, не менее 8 знаков. При этом знаки не должны быть однотипными (например, только цифры), а принадлежать разным категориям (буквы английские большие, малые, цифры, знаки). Если система не выдала ошибку в пароле, жмите Далее.

Имя, Фамилия вводим в этом окошке и нажимаем кнопку Далее.

Проверяете почтовый ящик, который вы указали в начале регистрации, находите электронное письмо с четырехзначным кодом. Вводите Код, в окошко и жмите Далее.

Если вы указывали не электронную почту, а номер мобильного телефона, тогда окошко откроется другое. В него введите код, пришедший по SMS и нажмите кнопку Далее.

Наконец, мы дошли до момента завершения регистрации своего аккаунта. Теперь нужно разобрать, что за знаки нарисованы на картинке. Я их, обычно с лупой рассматриваю. Разобрали? Вписали? Жмите Далее.
Теперь вы зарегистрированы в системе. Запишите свои логин (номер телефона, или адрес электронной почты) и пароль в записную книжку. Создание своей учетной записи достаточно провести один раз. После этого, данные, которые вы указали при регистрации, будут храниться на сервере Skype и никуда не пропадут, что бы не случилось с вашим компьютером.
Благодаря логину и паролю, вы можете войти в свой аккаунт Скайпа с любого компьютера, планшета, смартфона, на котором установлен Skype. И тут же связаться со своими друзьями.
Но, лучше общаться не через браузер, как в данном случае, а установить программу Skype. Через неё гораздо удобнее общаться. И сохраняются все контакты и чаты. Где скачать программу Skype - об этом ниже.
Как зарегистрироваться в Skype на телефоне
Создание учетной записи в скайпе через телефон, удобнее, чем через настольный компьютер, или ноутбук. Я покажу пошагово, как зарегистрироваться в скайпе с телефона (смартфона на андроиде).
1. Заходим в PlayMarket

Заходим в PlayMarket. В поисковое окно вписываем слово "Скайп".
2. Выбираем строку с логотипом Skype

Появляется несколько строк со словом "скайп". Первая строка будет с логотипом программы. Нажимаем эту строку.
3. Нажимаем Установить

Откроется страница программы Skype в Play Маркет. Нажимаем кнопку Установить.
4. Нажимаем Открыть

Программа будет некоторое время устанавливаться. Когда появятся кнопки Удалить и Открыть - значит, программа установилась. Нажимаем на Открыть.
5. Нажимаем: Создать учетную запись

На этом шаге, пользователи, которые ранее регистрировались в Скайпе через ПК, или другой смартфон, могут нажать Войти, ввести свои учетные данные и начать общение. А те, кто в скайпе еще не регистрировался, нажимают: Создать учетную запись.
6a. Регистрация в Skype с номером телефона

Выбираем Страну, вводим номер мобильного телефона, и нажимаем кнопку Далее.
Если вы, по каким-то причинам, не хотите привязывать аккаунт к номеру телефона, тогда, под кнопкой Далее, нажмите: Использовать существующий адрес электронной почты.
6b. Регистрация в скайпе без номера телефона

В таком случае, вводим адрес электронного почтового ящика 1 (он должен быть рабочим, потому что на него придет код подтверждения). Кстати, смотрите, как бесплатно. Нажимаем Далее 2
7. Вводим пароль

Придумываем надежный пароль и вводим его в поле для пароля 1 и нажимаем кнопку Далее 2 . Если вы введете слабый пароль, то появится подсказка красным шрифтом, что пароль должен включать не менее 8 знаков, которые относятся, хотя бы, к двум из следующих типов: буквы верхнего и нижнего регистров, цифры и символы.
8. Вводим имя и фамилию

На этом шаге вводим имя и фамилию, на любом языке.
9a. Вводим код, пришедший по SMS

Если вы указывали номер своего мобильного телефона, то введите код, полученный по СМС и нажмите Далее.
9b. Вводим код с письма

Если вы указывали электронную почту, то введите код, который вы получили на свой почтовый ящик 1 , нажимаете кнопку Далее 2
10. Вводим код с картинки

Завершаем создание учетной записи в Skype. В подтверждение того, что аккаунт создает человек, а не робот - вводите код с картинки, нажимаете Далее, и попадаете в свой аккаунт в Скайпе.
Вам будет предложено выбрать тему и сделать другие настройки. Вы теперь зарегистрированы в Skype и с этими регистрационными данными (я думаю, что вы их записали) можете заходить в свой аккаунт с любого компьютера, ноутбука, планшета или смартфона.
Видео: Регистрация в Скайп прямо сейчас
Видео от нашей Виртуальной компьютерной Академии. В этом видеоуроке Вы увидите, как самостоятельно зарегистрировать свой профиль на сервере Skype, как установить программу Скайп на компьютер, как настроить звук, как демонстрировать экран своего монитора собеседнику.
Где бесплатно скачать Скайп на русском языке
Не скачивайте Skype со сторонних сайтов! Скачать самую свежую версию, можно на официальном сайте программы, на главной странице: https://www.skype.com/ru/
 Где скачать Скайп на русском языке
Где скачать Скайп на русском языке
 После установки, появится окно входа в скайп. Введя логин, а потом пароль (которые вы указали при регистрации аккаунта), вы можете начать общение с вашими друзьями.
После установки, появится окно входа в скайп. Введя логин, а потом пароль (которые вы указали при регистрации аккаунта), вы можете начать общение с вашими друзьями.