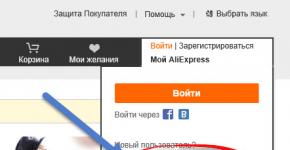Windows Defender را روشن و خاموش کنید. نحوه غیرفعال کردن کامل Windows Defender (Microsoft Defender) نحوه حذف آنتی ویروس استاندارد ویندوز 10
Windows Defender یک ابزار ضد بدافزار است که با ویندوز 10 برای محافظت از دستگاه و دادههای شما در برابر ویروسها، باجافزارها، جاسوسافزارها و بسیاری دیگر از تهدیدات امنیتی ارائه میشود.
اگرچه این یک آنتی ویروس است که محافظت قوی در زمان واقعی ارائه می دهد و حتی در صورت شناسایی راه حل شخص ثالث به طور خودکار خود را غیرفعال می کند، مانند نسخه های قبلی امکان غیرفعال کردن یا حذف کامل آن برای همیشه وجود ندارد.
با این حال، هنوز تعدادی سناریو وجود دارد که ممکن است نتوانید از آنتی ویروس پیش فرض خود استفاده کنید. برای مثال، اگر یک کامپیوتر کیوسکی راهاندازی کنید که به اینترنت وصل نشود، هیچکس نمیتواند به دستگاههای جانبی متصل شود. یا هنگام انجام وظایف خاصی که در غیر این صورت توسط یک ویژگی امنیتی مسدود می شوند. اگر باید آنتی ویروس Windows Defender را غیرفعال کنید حتی اگر رایانه شما در برابر تهدیدات آسیب پذیر است، راه های مختلفی برای غیرفعال کردن دائمی آنتی ویروس با استفاده از ویرایشگر خط مشی گروه و رجیستری وجود دارد.
در این راهنمای ویندوز 10، ما 3 راه برای غیرفعال کردن دائمی آنتی ویروس Windows Defender در رایانه را نشان خواهیم داد. (ما همچنین دستورالعمل هایی را در مورد نحوه غیرفعال کردن موقت آنتی ویروس خود به شما نشان خواهیم داد.)
نحوه غیرفعال کردن دائمی مدافع ویندوز 10
استفاده از سیاست گروه محلی
اگر از Windows 10 Pro، Enterprise، ltsb یا Education استفاده میکنید، میتوانید از ویرایشگر سیاست گروه محلی برای غیرفعال کردن دائمی آنتی ویروس Windows Protection در رایانه خود با استفاده از مراحل زیر استفاده کنید:
- برای باز کردن دستور Run از کلید ترکیبی Windows + R استفاده کنید.
- gpedit.msc را تایپ کنید و روی OK کلیک کنید تا Local Group Policy Editor باز شود.
- مسیر زیر را دنبال کنید:

- در سمت راست، روی گزینه “Turn off Windows Defender Antivirus” دوبار کلیک کنید.
- برای غیر فعال کردن Windows Defender گزینه Enabled را انتخاب کنید.

- روی Apply کلیک کنید.
- روی OK کلیک کنید.
پس از انجام این مراحل، کامپیوتر خود را مجددا راه اندازی کنید تا تغییرات اعمال شود.
متوجه خواهید شد که نماد صفحه در قسمت اعلان نوار وظیفه باقی می ماند، اما دلیل آن این است که این نماد بخشی از Windows Defender Protection Center است و بخشی از آنتی ویروس نیست.
هر زمان که بخواهید، می توانید Windows Defender را از طریق مراحل دوباره فعال کنید، اما در مرحله شماره 5، مطمئن شوید که گزینه Not Configured را انتخاب کنید. سپس دستگاه خود را مجددا راه اندازی کنید تا تغییرات اعمال شود.
از طریق رجیستری
اگر از Windows 10 Home استفاده می کنید، به ویرایشگر سیاست گروه محلی دسترسی نخواهید داشت. با این حال، می توانید با استفاده از مراحل زیر، رجیستری را تغییر دهید تا آنتی ویروس پیش فرض را برای همیشه غیرفعال کنید:
هشدار. ویرایش رجیستری خطرناک است و اگر آن را به درستی انجام ندهید می تواند به نصب شما آسیب دائمی وارد کند. قبل از ادامه توصیه می شود.
- برای باز کردن دستور Run از کلید ترکیبی Windows + R استفاده کنید.
- regedit را تایپ کنید و روی OK کلیک کنید تا رجیستری باز شود.
- تغییر به HKEY_LOCAL_MACHINE\SOFTWARE\Policies\Microsoft\Windows Defender.می توانید از فلش های سمت چپ استفاده کنید.
مشاوره. می توانید مسیر را در نوار آدرس رجیستری کپی کرده و جایگذاری کنید تا به سرعت به مقصد خود بروید.

- اگر DisableAntiSpyware DWORD را نمیبینید، روی نماد Windows Defender (پوشه) راست کلیک کنید، New را انتخاب کنید و روی DWORD Value (مقدار 32 بیتی) کلیک کنید.
- نام کلید را DisableAntiSpyware بگذارید و Enter را فشار دهید.
- مقدار داده ها را به 1 تغییر دهید. مقدار اولیه 0 خواهد بود، به این معنی که Windows Defender فعال است. آن را تغییر دهید تا Windows Defender را دوباره فعال کنید. همچنین می توانید به سادگی آن را حذف کنید.

- روی OK کلیک کنید. کامپیوتر خود را مجددا راه اندازی کنید. Windows Defender دیگر در برابر ویروس ها و تهدیدات محافظت نمی کند. برای محافظت بهتر است از یک آنتی ویروس دیگر استفاده کنید.
پس از انجام مراحل، دستگاه خود را مجددا راه اندازی کنید تا تنظیمات اعمال شود و سپس آنتی ویروس Windows Defender اکنون باید غیرفعال شود.
اگر دیگر نمیخواهید ویژگی امنیتی غیرفعال شود، میتوانید با استفاده از همان مراحل دوباره آن را فعال کنید، اما در مرحله 6، مطمئن شوید که روی DisableAntiSpyware DWORD راست کلیک کرده و گزینه Remove را انتخاب کنید.
Windows Defender را از طریق Command Prompt یا PowerShell غیرفعال کنید
- Command Prompt را به عنوان Administrator اجرا کنید.
- می توانید ترکیب Windows + X را فشار دهید و Windows PowerShell (Admin) را انتخاب کنید.
- در پنجره PowerShell دستور را وارد کنید
- Set-MpPreference -DisableRealtimeMonitoring $true
- بلافاصله پس از تکمیل، حفاظت بلادرنگ غیرفعال می شود.

برای استفاده از فرمان مشابه در Command Prompt (همچنین به عنوان مدیر اجرا می شود)، کافی است powershell و سپس یک فاصله قبل از متن دستور تایپ کنید.
چگونه Windows 10 Defender Center را به طور موقت غیرفعال کنیم
نحوه غیرفعال کردن Windows Defender با استفاده از O&O ShutUp10

توجه: پس از نصب بهروزرسانیهای ویندوز، ممکن است تنظیمات سیستم دوباره تغییر کند. توصیه می کنیم پس از نصب آپدیت ها، مجدداً برنامه O&O ShutUp10 را اجرا کنید؛ پارامترهای تغییر یافته برجسته می شوند و می توانید به صورت خودکار آنها را تغییر دهید.
چگونه ویندوز دیفندر 7 را غیرفعال کنیم و این برنامه چیست؟ چنین سؤالاتی نگران هزاران کاربر است که تازه شروع به کسب مهارت در کار با این سیستم عامل کرده اند. هدف مقاله ما این است که سؤال اول را با جزئیات آشکار کند و به سؤال دوم پاسخ دهد. اگرچه بسیاری قبلاً شنیده اند که Defender تقریباً مانند همه آنتی ویروس های ویندوز 7 کار می کند.
مایکروسافت مدتهاست که نگران مشکل بدافزارها بوده است، بنابراین این شرکت تصمیم گرفت تا سیستم عامل را با نرم افزار داخلی برای اطمینان از امنیت رایانه عرضه کند. Defender مانند یک آنتی ویروس در رایانه شخصی کار می کند. فایلهای دانلود شده و راهاندازی شده را در پسزمینه اسکن میکند و از سیستم در برابر ویروسها و برنامههای جاسوسافزار محافظت میکند، اما فقط از رایجترین و شناختهشدهترین آنها. فاقد عملکرد بیشتر است. برای امنیت کامل، بهتر است یک برنامه آنتی ویروس شخص ثالث نصب کنید و مدافع داخلی را غیرفعال کنید.
بیایید به نحوه حذف Windows 7 Defender نگاهی بیندازیم، ابتدا یک آنتی ویروس قابل اعتماد با یک فایروال یکپارچه برای رایانه خود فراهم کنید. چرا این موضوع اینقدر فشار دارد؟ مایکروسافت توانایی حذف Defender را هنگام استفاده از آنتی ویروس های شخص ثالث ارائه نمی دهد.
تنظیمات برنامه
بیایید با ساده ترین و واضح ترین گزینه، اما نه عاری از کاستی، شروع کنیم. بیایید نحوه غیرفعال کردن محافظت از طریق منوی تنظیمات برنامه را بررسی کنیم.
- Windows Defender را اجرا کنید.
این کار را می توان از طریق نوار جستجوی Start یا از طریق کنترل پنل انجام داد.
در مورد دوم، "کنترل پنل" را، به عنوان مثال، از طریق پنجره اصلی "Explorer" باز کنید.
روی نماد یا نام شی مورد نیاز کلیک کنید.
- به بخش منوی اصلی به نام "برنامه ها" بروید.
- با کلیک بر روی نماد چرخ دنده، "تنظیمات" را باز کنید.
- به آخرین برگه "Administrator" بروید.
- تیک کادر کنار گزینه «استفاده از این برنامه» را بردارید.
- برای غیرفعال کردن Windows Defender روی «OK» کلیک کنید.
برای ایجاد تغییرات به حقوق مدیر سیستم نیاز دارید!
پس از راه اندازی مجدد رایانه، Defender دیگر روی رایانه راه اندازی نمی شود، اما:
- قبل از آن هنوز کار خواهد کرد.
- یک اعلان در سینی ظاهر می شود که نشان می دهد مدافع خاموش است و باید روشن شود.
- به احتمال زیاد، خطایی نشان داده می شود که سرویس را نمی توان راه اندازی کرد و برای حل مشکل باید سیستم را مجددا راه اندازی کنید یا در صورت تکرار مشکل با مدیر تماس بگیرید.
بیایید به نحوه غیرفعال کردن کامل حفاظت تعبیه شده در "Seven" و خلاص شدن از شر اعلان های مربوط به آن، حتی اگر بسته ضد ویروسی روی رایانه شخصی نصب نشده باشد، نگاهی بیاندازیم.
توقف یک سرویس
- ما "کنترل پنل" را برای تغییر از طریق "شروع" صدا می کنیم.
- "اداره" را باز کنید.
- بر روی عنصر "Services" دوبار کلیک کنید.
می توانید این پنجره را سریعتر به صورت زیر باز کنید: Win + R را نگه دارید، "services" را وارد کنید و Enter را فشار دهید.
- در صورت عدم وجود اولین سرویس، «Defender…» یا «Windows Defender» را پیدا کنید و «Properties» را باز کنید.
- ما روش فعال سازی آن را به عنوان "غیرفعال" انتخاب می کنیم. اگر می خواهیم برنامه را متوقف کنیم، روی "توقف" کلیک کنید.
غیرفعال کردن سرویس مرکز امنیت به شما کمک می کند تا از شر اعلان های غیرفعال بودن برنامه آنتی ویروس خلاص شوید. برای جلوگیری از آسیب، هدف آن را با دقت مطالعه کنید، زیرا این سرویس نه تنها در مورد عدم وجود آنتی ویروس، بلکه در مورد عدم وجود فایروال، ضد جاسوس افزار (وضعیت آنها) و به روز رسانی های غیرفعال نیز به شما اطلاع می دهد.
از طریق پنجره System Configurator
- "msconfig" را در نوار جستجوی "شروع" یا مفسر فرمان "Run" اجرا کنید.
- علامت کادر کنار ورودی مشخص شده در اسکرین شات را بردارید و روی «OK» کلیک کنید.
- در پنجره "System Settings" گزینه مناسب را انتخاب کنید.
شما می دانید چگونه مدافع را خاموش کنید. اما در صورت لزوم چگونه می توان آن را روشن کرد؟ به همین ترتیب، فقط به جای حذف چک باکس، آن را دوباره در پنجره "System Configurator" قرار دهید و نوع راه اندازی سرویس را به "Automatic" تغییر دهید.
خط مشی گروه
ویرایشگر Group Policy در نسخه Home Seven وجود ندارد - این روش برای نسخه های دیگر سیستم عامل مناسب است.
- Win + R را فشار دهید و دستور gpedit.msc را وارد کرده و اجرا کنید.
- در شاخه «پیکربندی رایانه»، بخش «الگوهای اداری» را گسترش دهید.
- دایرکتوری Windows Defender را در پوشه Components باز کنید.
- با استفاده از منوی زمینه، پنجره را برای تغییر پارامترهای ورودی نشان داده شده در تصویر فراخوانی کنید.
- سوئیچ را به آخرین گزینه ببرید و تنظیمات را ذخیره کنید.
خط فرمان
اگر قطعاً قصد استفاده از آن را ندارید چگونه می توانید Defender را از سیستم عامل حذف کنید؟ ابزار سیستم Command Line به شما در انجام این کار کمک می کند.
اگرچه یک برنامه کاملاً غیرفعال شده به هیچ وجه بر عملکرد کاربر و رایانه تأثیر نمی گذارد، دایرکتوری با فایل های آن همچنان در رایانه ذخیره می شود. از شر آن هم خلاص شویم.
- ما آن را با اجرای دستور “cmd” در پنجره مترجم دستور باز می کنیم.
- دو خط را وارد کرده و بعد از هر دستور Enter را فشار دهید:
- sc stop windefend – سرویس را متوقف می کند.
- sc delete windefend – آن را از کامپیوتر حذف می کند.
- اگر از یک سیستم عامل 64 بیتی استفاده می کنید، دایرکتوری "Program Files" یا "Program Files (x86)" را باز کنید و پوشه "Windows Defender" را از آن حذف کنید، با داشتن امتیازات مدیر برای این کار.


آخرین نسخه ویندوز 10 با Windows Defender ارائه می شود. این Defender برای محافظت از رایانه شما در برابر ویروس ها، بدافزارها و سایر تهدیدها طراحی شده است. اگرچه ممکن است تمام ویژگی های موجود در سایر برنامه های آنتی ویروس مانند Avast Free را ارائه ندهد، اما برای بسیاری از کاربران خانگی مناسب است.
با این حال، می توانید با استفاده از رایانه شخصی خود را بهتر محافظت کنید. از آنجایی که نصب دو یا چند نرم افزار آنتی ویروس بر روی یک کامپیوتر توصیه نمی شود، بهتر است قبل از نصب آنتی ویروس های دیگر، Windows 10 Defender را از شرکت مایکروسافت غیرفعال کنید.
در حالی که درست است که اکثر برنامه های آنتی ویروس به طور خودکار Defender را در حین نصب غیرفعال می کنند، برخی از برنامه های آنتی ویروس کاربر را ملزم می کنند که Windows 10 Defender را به صورت دستی حذف نصب کند.
در نسخه های قبلی ویندوز، فعال یا غیرفعال کردن Defender کار سختی نبود. در تنظیمات ویندوز مدافعگزینه ای برای خاموش یا روشن کردن آن وجود داشت. در نسخه 10، مایکروسافت تنظیمات Defender را به تنظیمات منتقل کرد.

"Open Defender Security Center" را انتخاب کنید. روی تب «محافظت از ویروس و تهدید» و سپس «تنظیمات حفاظت از ویروس و تهدید» کلیک کنید.


سوئیچ "محافظت در زمان واقعی" و "محافظت ابری" را در موقعیت "خاموش" قرار دهید. Defender تقریباً 15 دقیقه خاموش می شود. پس از این مدت، Windows Defender به طور خودکار راه اندازی می شود.
با استفاده از Group Policy غیرفعال کردن را کامل کنید
Group Policy Editor بخشی از Windows 10 Pro and Enterprise است. برای غیرفعال کردن Defender مراحل زیر را دنبال کنید:


پس از انجام تغییرات، Windows Defender بلافاصله غیرفعال می شود.
غیرفعال کردن با استفاده از رجیستری ویندوز
همچنین می توانید Windows Defender را در رجیستری غیرفعال کنید. این اساساً همان تنظیماتی است که هنگام غیرفعال کردن یک برنامه در ویرایشگر خط مشی گروه روی آن نوشته می شود.
- "Start">"Run" را باز کنید.
- regedit.exe را تایپ کرده و enter را فشار دهید.
- به کلید زیر بروید: HKEY_LOCAL_MACHINE\SOFTWARE\Policies\Microsoft\Windows Defender.
اگر تنظیمات برگزیده DisableAntiSpyware را در سمت راست مشاهده کردید، روی آن دوبار کلیک کنید و آن را روی 1 تنظیم کنید تا Windows Defender غیرفعال شود.

Windows Defender Antivirus یک راه حل رایگان ضد بدافزار است که مایکروسافت با هر نصب ویندوز 10 ارائه می کند. این مجموعه از ابزارهای امنیتی برای ارائه سطح اولیه حفاظت از دستگاه در برابر انواع بدافزارها، از جمله ویروس ها، باج افزارها، روت کیت ها، طراحی شده است. نرم افزارهای جاسوسی و غیره
اگرچه آنتی ویروس به طور خودکار شروع می شود، اما در صورت نصب یک محصول آنتی ویروس شخص ثالث، ممکن است غیرفعال شود. با این حال، ویندوز 10 گزینه ای برای غیرفعال کردن کامل حفاظت داخلی سیستم ارائه نمی دهد. دلیل اصلی این امر این است که مایکروسافت نمی خواهد دستگاه های ویندوز 10 بدون نوعی حفاظت استفاده شوند.
با این حال، گاهی اوقات کاربران می خواهند از استفاده کامل از Windows Defender خودداری کنند، به عنوان مثال، هنگام استفاده از پایانه های رایانه بدون اتصال به شبکه و پیکربندی شده برای مسدود کردن اتصال دستگاه های جانبی.
در این راهنمای ویندوز 10، دستورالعمل های گام به گام در مورد نحوه غیرفعال کردن Windows Defender در رایانه خود با استفاده از ویرایشگر خط مشی گروه، رجیستری سیستم و مرکز امنیتی ویندوز دیفندر را ارائه می دهیم.
توجه داشته باشید
تمام اقدامات مشخص شده در این مقاله فقط در یک حساب کاربری با حقوق Administrator قابل انجام است.
دستورالعمل برای Windows 10 Pro و Enterprise
دستورالعمل برای Windows 10 Home، Pro و Enterprise
نحوه غیرفعال کردن محافظت از دستکاری (برای ویندوز 10، نسخه 1903، 1909 و بالاتر)
پس از تکمیل این مراحل و راه اندازی مجدد رایانه شخصی، Windows Defender دیگر بدافزار را اسکن یا شناسایی نمی کند.
در هر زمان میتوانید با دنبال کردن مراحل قبلی و مشخص کردن مقدار «پیکربندی نشده» آنتیویروس Windows Defender را دوباره فعال کنید.
ویرایشگر خط مشی گروه در Windows 10 Home در دسترس نیست، اما می توانید همین کار را با استفاده از ویرایشگر رجیستری انجام دهید.
توجه داشته باشید
تغییر نادرست رجیستری می تواند مشکلات جدی ایجاد کند. توصیه می شود قبل از انجام این مراحل از رجیستری ویندوز خود نسخه پشتیبان تهیه کنید. از منوی ویرایشگر رجیستری، گزینه File > Export را انتخاب کنید تا یک نسخه پشتیبان ذخیره شود.
HKEY_LOCAL_MACHINE\SOFTWARE\Policies\Microsoft\Windows Defender- روی پوشه Windows Defender راست کلیک کنید، New > DWORD (32-bit) Value را انتخاب کنید.
- پارامتر را نام ببرید AntiSpyware را غیرفعال کنیدو Enter را فشار دهید.
- روی کلید ایجاد شده دوبار کلیک کنید و مقدار را از آن تنظیم کنید 1 ، سپس روی OK کلیک کنید.

- روی پوشه “Windows Defender” راست کلیک کنید، New > Partition را انتخاب کنید.
- بخش را نام ببرید محافظت از زمان واقعیو Enter را فشار دهید.

- روی پوشه Real-Time Protection کلیک راست کنید، New > DWORD Value (32 بیت) را انتخاب کنید و پارامترهای زیر را ایجاد کنید:
- پارامتر را نام ببرید غیرفعال کردن مانیتورینگ رفتار 1 ، سپس روی OK کلیک کنید.
- پارامتر را نام ببرید DisableOnAccessProtectionو مقدار را تنظیم کنید 1 ، سپس روی OK کلیک کنید.
- پارامتر را نام ببرید DisableScanOnRealtimeEnableو Enter را فشار دهید. روی کلید ایجاد شده دوبار کلیک کنید و مقدار را تنظیم کنید 1 ، سپس روی OK کلیک کنید.
- پارامتر را نام ببرید غیرفعال کردن IOAVProtectionو Enter را فشار دهید. روی کلید ایجاد شده دوبار کلیک کنید و مقدار را تنظیم کنید 1 ، سپس روی OK کلیک کنید.
- کامپیوتر خود را مجددا راه اندازی کنید
توجه داشته باشید
پس از غیرفعال کردن آیکون مؤلفه آنتی ویروس داخلی Windows Defender امنیت ویندوز(برای ویندوز 10، نسخه های 1909، 1903، و 1809) یا Windows Defender Security Center همچنان در ناحیه اعلان نوار وظیفه ظاهر می شود. اگر می خواهید از شر این نماد خلاص شوید، پس:
- برنامه را با کلیک بر روی فایل OOSU10.exe اجرا کنید (حقوق سرپرست مورد نیاز است)
- به بخش بروید Windows Defender و Microsoft SpyNetو سوئیچ را بچرخانید Windows Defender را غیرفعال کنیدبه حالت فعال در صورت تمایل می توان گزینه های دیگر را غیرفعال کرد.

توجه داشته باشید
پس از نصب به روز رسانی ویندوز، تنظیمات سیستم را می توان دوباره تغییر داد. توصیه میکنیم پس از نصب آپدیتها، دوباره برنامه O&O ShutUp10 را اجرا کنید؛ پارامترهای تغییر یافته برجسته میشوند و میتوانید آنها را بهطور خودکار تغییر دهید.
نحوه غیرفعال کردن Windows Defender Security Center
لطفاً توجه داشته باشید که پس از غیرفعال کردن آنتی ویروس داخلی Windows Defender نماد مؤلفه امنیت ویندوز(برای ویندوز 10، نسخه های 1909، 1903، و 1809) یا Windows Defender Security Center همچنان در ناحیه اعلان نوار وظیفه ظاهر می شود. اگر می خواهید از شر این نماد خلاص شوید، مراحل زیر را دنبال کنید:
- Task Manager را باز کنید و به تب Startup بروید.
- خط را پیدا کنید نماد اعلان امنیتی ویندوز(برای ویندوز 10، نسخه های 1909، 1903 و 1809) یا نماد اعلان ویندوز دیفندر
- روی این مورد کلیک راست کرده و گزینه را انتخاب کنید غیر فعال کردن.

اگر نیاز به غیرفعال کردن موقت Windows Defender دارید، می توانید از دستورالعمل های زیر استفاده کنید:
- باز کن امنیت ویندوز(برای ویندوز 10، نسخه های 1909، 1903 و 1809) یا Windows Defender Security Center - فقط روی نماد موجود در سینی سیستم کلیک کنید.
- بخش «محافظت از ویروس و تهدید» را انتخاب کنید.
- پیوند "ویروس و سایر تنظیمات حفاظت از تهدید" را انتخاب کنید.
- سوئیچ را تنظیم کنید محافظت از زمان واقعیبه موقعیت خاموش.
- کامپیوتر خود را مجددا راه اندازی کنید

پس از انجام این مراحل، Windows Defender غیرفعال خواهد شد. با این حال، این یک راه حل موقت است. پس از راه اندازی مجدد دستگاه، آنتی ویروس دوباره فعال می شود.
نتیجه
در حالی که درست است که غیرفعال کردن آنتی ویروس داخلی ویندوز 10 ممکن است در برخی موارد ضروری باشد، به کاربران توصیه نمی شود که از دستگاه بدون نوعی محافظت استفاده کنند.
اگر می خواهید Windows Defender را غیرفعال کنید زیرا راه حل آنتی ویروس دیگری را ترجیح می دهید، باید توجه داشته باشید که آنتی ویروس داخلی در هنگام نصب راه حل جایگزین به طور خودکار غیرفعال می شود.
اکثر کاربران به خدمات داخلی که مایکروسافت ارائه می دهد بی اعتماد هستند. پس از انتشار ویندوز 10، پرس و جو "چگونه Windows 10 Defender را حذف کنیم" به طور فزاینده ای در خطوط جستجو وارد شد. در این مقاله به طور مفصل به این موضوع می پردازیم و آیا انجام این کار ضروری است؟
Windows 10 Defender چیست و چرا به آن نیاز است؟
Windows Defender یک سیستم آنتی ویروس داخلی است که در سال 7 بود و هنوز هم عملکردهای خود را عالی انجام می دهد. با این حال، در کشور ما همیشه آنتی ویروس ها را برای همه چیز مقصر می دانند و حتی متوجه نمی شوند که سیستم از قبل محافظت خاص خود را دارد. چرا این همه اتفاق می افتد؟ واقعیت این است که این مدافع نیز مانند هر برنامه آنتی ویروس دیگری نیاز به به روز رسانی دارد. آنها را با بسته های استاندارد Windows Update دریافت می کند. اینجاست که کل مشکل نهفته است - اکثر کاربران در کشور ما از نسخه دزدی ویندوز استفاده می کنند، آنها بلافاصله سرویس به روز رسانی ویندوز را حذف می کنند. این یک واقعیت کاملا طبیعی است؛ پس از مدتی مشخص، امضای آنتی ویروس قدیمی می شود و ویروس های مدرن را نمی شناسد. 
Glary Utilites - دانلود حذف نصب
نتیجه گیری: اگر یک سیستم عامل دارای مجوز روی رایانه شخصی شما نصب شده باشد، تصمیم برای حذف مدافع بی معنی خواهد بود. به خصوص اگر تصمیم دارید آن را با نسخه رایگان Avast یا نسخههای غیرقانونی NOD یا Kaspersky جایگزین کنید. اگر یک سیستم عامل دزدی در رایانه شما نصب شده باشد، باید محافظ را بردارید.
آیا حذف Defender در ویندوز 10 امکان پذیر است و چگونه این کار را انجام دهیم؟
Windows Defender حذف نمی شود، اما غیرفعال است. در بسیاری از موارد، هنگامی که یک برنامه آنتی ویروس را در رایانه خود دانلود می کنید، به خودی خود خاموش می شود، اما اگر این اتفاق نیفتد و تصمیم به خلاص شدن از Windows Defender دارید، این روش به صورت زیر انجام می شود:
چگونه Navitel را به طور کامل از گوشی اندروید خود حذف کنیم 
چنین دنباله ای قادر به حذف محافظ نخواهد بود، اما رایانه شما آن را برای همیشه فراموش می کند.
xn----7sbbpvhbl8df8h.xn--p1ai
نحوه حذف Windows 10 Defender
در مقاله به شما خواهم گفت که چگونه Defender را در ویندوز 10 حذف کنید. آخرین نسخه های سیستم عامل ویندوز دارای آنتی ویروس خود هستند که به نام "Windows Defender" یا در نسخه روسی سیستم عامل "Windows Defender" نامیده می شود. . این برنامه بدون شک مفید و بسیار دلپذیر است (مینیمالیستی، محجوب و مصرف منابع نسبتا کمی). با این حال، برخی از کاربران به آن نیازی ندارند: برخی از اقدامات خود کاملاً مطمئن هستند و از آنتی ویروس استفاده نمی کنند، برخی دیگر مجوزهایی برای نرم افزارهای دیگر دارند که از بدافزار محافظت می کند. بنابراین، برای حلقه خاصی از افراد، موضوع حذف Windows 10 Defender مرتبط است.
چگونه ویندوز دیفندر را حذف کنیم و آیا حتی امکان انجام آن وجود دارد؟

غیرفعال کردن Windows Defender در تنظیمات
Windows Defender یک برنامه مستقل نیست که بتوانید آن را بردارید و آن را حذف کنید. ابزار مربوطه بخشی از سیستم عامل است.
با این حال، Windows Defender را می توان غیرفعال کرد. پس از انجام این کار، برنامه کاربردی متوقف می شود و در نتیجه هیچ باری روی پردازنده، رم و هارد دیسک ایجاد نمی کند.
چگونه ویندوز دیفندر را غیرفعال کنیم
غیرفعال کردن Windows Defender بسیار ساده است. برای انجام این کار شما نیاز دارید:
- به منوی شروع بروید و مورد "تنظیمات" را پیدا کنید.
- در پنجره ای که باز می شود، دسته «به روز رسانی و امنیت» را انتخاب کنید.
- به تب "Widows Defender" بروید؛
- بلوک "حفاظت در زمان واقعی" را پیدا کنید و سوئیچ را به موقعیت "خاموش" ببرید.
- پنجره Options را ببندید.
پس از این، Windows Defender از کار خواهد افتاد. با این حال، یک مشکل وجود دارد - پس از راه اندازی مجدد کامپیوتر، ابزار دوباره کار خواهد کرد. برخی نیز به نوبه خود می خواهند ابزار Windows Defender را یک بار برای همیشه حذف کنند.
غیرفعال کردن Windows Defender برای همیشه کار دشوارتری است. برای حل آن، باید به «ویرایشگر سیاست گروه محلی» و رجیستری بروید.

ویرایشگر خط مشی گروه ویندوز 10
برای جلوگیری از راه اندازی ویندوز دیفندر، ابتدا باید موارد زیر را انجام دهید:
- کلید ترکیبی Win+R را اجرا کرده و در پنجره باز شده وارد کنید: gpedit.msc;
- با فشار دادن Enter، پنجره ای باز می شود که در آن باید به مسیر زیر بروید: "Computer Configuration" - "Administrative Templates" - "Windows Components" - "Endpoint Protection" - "Disable Endpoint Protection";
- پس از دنبال کردن مسیر مشخص شده، باید مورد "خاموش کردن محافظت نقطه پایان" را پیدا کنید.
- شما باید روی آن کلیک راست کرده و در منوی باز شده روی "تغییر" کلیک کنید.
- سپس تنها چیزی که باقی می ماند این است که سوئیچ را به موقعیت "فعال" ببرید و پیکربندی را اعمال کنید.
پس از انجام این کار، هنگامی که می خواهید Windows Defender را راه اندازی کنید، خطایی ظاهر می شود.

غیرفعال کردن Windows Defender از طریق رجیستری
اساساً همین است - Windows Defender دیگر کار نخواهد کرد. اما برای خلاص شدن از شر این خطا باید چند مرحله دیگر را انجام دهید:
- کلید ترکیبی Win+R را اجرا کنید.
- در پنجره ای که ظاهر می شود، مسیر را دنبال کنید: HKEY_LOCAL_MACHINE – SOFTWARE – Policies – Microsoft – Windows Defender.
- پس از کلیک بر روی آخرین مورد در لیست، DisableAntiSpyware در سمت راست پنجره ظاهر می شود.
- شما باید روی آن راست کلیک کنید، سپس بر روی "تغییر" کلیک کنید و "1" را به عنوان مقدار تنظیم کنید.
تمام است، پس از این مراحل می توانید برای همیشه وجود ابزار Windows Defender را فراموش کنید. پس از این مراحل می توان گفت که مدافع را در ویندوز 10 حذف کرده ایم.
lifehacki.ru
حذف Defender در ویندوز 10
اتفاقاً بسیاری از کاربران در مورد خدمات داخلی ارائه شده توسط مایکروسافت تردید دارند. و اکنون، پس از انتشار "ده برتر"، این پرس و جو به طور فزاینده ای در خطوط جستجو چشمک می زند: چگونه Windows 10 Defender را حذف کنیم؟ در این مقاله سعی خواهیم کرد بفهمیم که آیا ارزش انجام این کار را دارد و اگر چنین است، چگونه.
چیست و چرا لازم است؟
Windows Defender یک سیستم آنتی ویروس داخلی است که در ویندوز 7 ظاهر شد و همچنان از رایانه های بسیاری از کاربران در سراسر جهان به خوبی محافظت می کند. متأسفانه ، در کشور ما بسیار محبوب است که قسم بخوریم که کدام آنتی ویروس بهتر است و هیچ کس به یاد نمی آورد که سیستم قبلاً به طور پیش فرض چنین محافظتی دارد. چرا همه چیز اینطوری می شود؟
واقعیت این است که مانند هر آنتی ویروس دیگری، Defender به به روز رسانی های منظم نیاز دارد که به همراه بسته های استاندارد Windows Update دریافت می کند. مشکل اینجاست - اکثر کاربران ویندوز در کشور ما دزدان دریایی هستند و از نرم افزارهای بدون مجوز استفاده می کنند و سعی در حذف سرویس به روز رسانی ویندوز دارند. کاملاً طبیعی است که پس از مدتی امضاهای Defender قدیمی می شوند و ویروس های کم و بیش مدرن را نمی شناسد.
نتیجهگیری: اگر کاربر یک سیستمعامل دارای مجوز هستید، تلاش برای حذف این سرویس بیهوده است، به خصوص اگر آن را به Avast رایگان یا یک کپی غیرقانونی Kaspersky یا ESET تغییر دهید. اگر فقط از نسخه دزدی استفاده می کنید، پیشنهاد می کنیم به نکته دوم بروید، که در آن این سوال را حل خواهیم کرد که چگونه می توانید Windows Defender را حذف کنید.
آیا امکان حذف آن وجود دارد و چگونه؟
به طور کلی، Windows Defender را نمی توان حذف کرد، اما می توان آن را غیرفعال کرد. در بیشتر موارد، هنگامی که یک "رقیب" روی رایانه ظاهر می شود، به خودی خود خاموش می شود، اما اگر این اتفاق نیفتد یا تصمیم گرفتید کاملاً بدون محافظت بمانید، می توانید خدمات حفاظتی را به شرح زیر غیرفعال کنید:
- Win+X را فشار داده و "Run" را انتخاب کنید.
- خط gpedit.msc را وارد کرده و روی OK کلیک کنید.
- به پوشه بروید: "پیکربندی کامپیوتر" - "الگوهای اداری" - "کامپوننت های ویندوز" - "محافظت نقطه پایان" - "محافظت در زمان واقعی"؛
- روی "خاموش کردن محافظت بلادرنگ" دوبار کلیک کنید.

- در پنجره ای که ظاهر می شود، سوئیچ را در موقعیت "فعال" قرار دهید و روی OK کلیک کنید.

این دنباله Windows Defender را حذف نمی کند، اما باعث می شود رایانه شما آن را برای همیشه فراموش کند (یا تا زمانی که همه چیز را برگردانید).
windows10x.ru
نحوه غیرفعال کردن آنتی ویروس داخلی در ویندوز 10
با سلام خدمت خوانندگان عزیز وبلاگم. امیدوارم هر یک از شما بدانید که پس از ارتقاء رایانه شخصی خود به سیستم عامل ویندوز 10، Windows Defender نیز به همراه آن نصب شده است. این یک برنامه آنتی ویروس است که توسط مایکروسافت ساخته شده است. به طور پیش فرض در سیستم عامل نصب شده است و می تواند محافظت خوبی در برابر نرم افزارهای جاسوسی و ویروس های مختلف برای کاربران فراهم کند.
همچنین در اینجا لازم به ذکر است که با توجه به نتایج آزمایش های انجام شده اخیر، این آنتی ویروس افزوده های بسیار مفیدی دریافت کرده است و سر و گردن بالاتر از نسخه های قبلی است. اما اکثریت قریب به اتفاق کاربران اغلب با حذف این آنتی ویروس با مشکلاتی مواجه می شوند. بنابراین، مقاله من به این موضوع اختصاص دارد: "چگونه آنتی ویروس داخلی را در ویندوز 10 غیرفعال کنیم."
چند کلمه در مورد محافظت از ویندوز 10
قبل از رفتن به دستورالعمل های گام به گام برای حذف آنتی ویروس داخلی، ابتدا می خواهم چند کلمه در مورد محافظت از نسخه دهم جدید ویندوز بنویسم.
امنیت در سیستم عامل شامل سه عنصر اصلی است که به خوبی با هم کار می کنند:
- فایروال یا فایروال. این نرم افزار به گونه ای طراحی شده است که از رایانه شما در برابر تهدیداتی که از طریق اینترنت وارد می شوند محافظت می کند.
- مرورگر مایکروسافت اج. این برنامه به عملکرد گذراندن مراحل احراز هویت و فناوری مدرن شهرت گواهی مجهز است. امروزه یکی از امن ترین مرورگرها به حساب می آید.
- Windows Defender 10. طراحی شده تا به عنوان برنامه آنتی ویروس اصلی در رایانه شما خدمت کند.
Windows Defender (نحوه غیرفعال کردن >>>) مجهز به مجموعه عظیمی از ماژول های سازنده است که هر کدام کار خاصی را انجام می دهند (کنترل هرگونه تغییر، حذف اجزای مخرب و موارد دیگر).
Windows Defender دارای ویژگی های اضافی زیر است:
- شروع خودکار مانیتورها
- ترتیب صحیح به روز رسانی سیستم عامل را کنترل می کند.
- عملکرد رانندگان را کنترل می کند.
- نظارت با کیفیت بالا بر تنظیمات امنیتی را فراهم می کند.
- عملکرد فایل ها را تنظیم می کند.
- بر عملکرد صحیح کلیه خدمات نظارت می کند.
فرآیند غیرفعال کردن یک برنامه آنتی ویروس
- رایانه خود را روشن کنید، "کنترل پنل" را با استفاده از جستجوی ویندوز پیدا کنید:

- در زیر کتیبه: "پیکربندی تنظیمات کامپیوتر"، آیتم منوی "Windows Defender" را پیدا کرده و روی آن کلیک کنید. منوی اصلی برنامه باز می شود:

مهم: اگر پس از باز کردن برگه "Windows Defender" پیام زیر روی صفحه ظاهر شد: "برنامه غیرفعال است"، رایانه خود را برای برنامه های آنتی ویروس شخص ثالث بررسی کنید (زیرا ممکن است آنها در عملکرد این نرم افزار استثنا قائل شده باشند). .
در تنظیمات آنتی ویروس غیر فعال کنید
- به آیتم منوی "گزینه ها" بروید:

- در سمت راست (هنگامی که یک پنجره جدید باز می شود) بخش "حفاظت در زمان واقعی" را پیدا کنید و نوار لغزنده را به سمت چپ حرکت دهید (به طوری که "روشن" به "خاموش" تغییر کند):

همانطور که می بینید، همه چیز بسیار ساده و در دسترس است.
اما هنگام انجام چنین اقداماتی، یک اخطار وجود دارد - اغلب، پس از 15 تا 20 دقیقه کارکرد رایانه، تمام پارامترهای ذخیره شده از بین می روند و باید دوباره تنظیمات را انجام دهید.
در ویرایشگر خط مشی گروه محلی غیرفعال شود
- از میانبر صفحه کلید Windows + R استفاده کنید. در پنجره Run، دستور زیر را وارد کنید: "gpedit.msc". روی OK کلیک کنید:

- در پنجره ای که باز می شود، در سمت چپ لیست بزرگی از پوشه ها را مشاهده خواهید کرد. در آن، کتیبه را پیدا کنید: "الگوهای اداری"، سپس "کامپوننت های ویندوز" و در انتها - "محافظت نقطه پایان". در سمت راست، گزینه «خاموش کردن حفاظت...» را پیدا کنید:

- یک پنجره جدید در مقابل شما باز می شود. در سمت چپ، "Enabled" را انتخاب کنید و روی "OK" کلیک کنید:

در نتیجه، ممکن است متوجه اعلانی از رایانه خود شوید که Defender روی سیستم کار نمی کند.
غیرفعال کردن با استفاده از ویرایشگر رجیستری
- وارد ویرایشگر رجیستری شوید. برای انجام این کار، همزمان کلیدهای Win + R را نگه داشته و دستور regedit را وارد کنید.

- بخش هایی که ظاهر می شوند را با دقت دوباره بخوانید و "HKEY_LOCAL_MACHINE\………\Windows Defender" را در آنجا پیدا کنید:

- یک مقدار جدید (DWORD) به نام «DisableAntiSpyware» ایجاد کنید.
- با تغییر تنظیمات آن یک گزینه جایگزین بدهید (برای غیرفعال کردن برنامه از 1 و برای فعال کردن آن از 0 استفاده کنید).
اینها سه روش اصلی هستند که می خواستم به طور مفصل برای شما شرح دهم. پس از انجام تمامی این مراحل، آنتی ویروس تنها با ارسال پیامی مبنی بر غیرفعال شدن آن، شما را آزار می دهد. حتی اگر خاموشی اتفاق نیفتاد، به شما توصیه می کنم از خدمات برخی از محصولات نرم افزاری استفاده کنید.
ما از نرم افزار رایگان استفاده می کنیم
یکی دیگر از راه های خوب برای خلاص شدن از شر ویندوز دیفندر برای همیشه، استفاده از برنامه Destroy Windows 10 Spying است. این ابزار از نظر عملکرد بسیار شبیه به برنامه قبلی است. هنگامی که حالت عملیات پیشرفته (که می تواند مستقیماً در تنظیمات روشن شود) را فعال می کنید، می توانید به راحتی آنتی ویروس استاندارد ویندوز 10 را غیرفعال کنید.
من واقعاً نمی خواهم خداحافظی کنم، اما این پایان مقاله من است. برای قدردانی از اشتراک شما، شما را با مطالب جدید، جالب و مفید بیشتری خوشحال خواهم کرد.
با احترام، ویکتور!
it-technik.ru
نحوه غیرفعال کردن Windows 10 Defender برای همیشه: تنظیمات، اضافه کردن استثناها، نحوه فعال کردن
ابزار داخلی Windows Defender از رایانه شما در برابر ویروسها و بدافزارهایی که میتوانند در اینترنت هنگام دانلود فایلها یا اتصال فلش کارتهای دیگر کاربران به دستگاه «انتخاب شوند» محافظت میکند. اگر از عملکرد برنامه آنتی ویروس خود کاملا راضی هستید، باید بدانید که چگونه Windows 10 Defender را برای همیشه غیرفعال کنید. این در این مقاله نوشته شده است.
غیر فعال و فعال کنید
فعال و غیرفعال کردن مدافع به همان ترتیب انجام می شود (همچنین بخوانید "فعال کردن، پیکربندی و غیرفعال کردن فایروال ویندوز 10").
با استفاده از برنامه تنظیمات

خوب است بدانید! محافظ داخلی برای مدتی (تقریباً 15 دقیقه) خاموش می شود. پس از این، سیستم به طور خودکار Windows Defender را راه اندازی می کند.
در ویرایشگر سیاست گروه محلی

پس از این، هر تلاشی برای راه اندازی مدافع داخلی یک خطا نمایش می دهد.
خوب است بدانید! اگر پارامتر را روی "پیکربندی نشده" تنظیم کنید، به طور معمول شروع به کار می کند.

مهم! اگر این پارامتر را در شاخه رجیستری پیدا نکردید، خودتان آن را ایجاد کنید: RMB در پوشه "Windows Defender" → ایجاد → مقدار DWORD (32 بیت) → نام "DisableAntiSpyware" را وارد کنید → مقدار آن را روی "1" تنظیم کنید.
اگر تصمیم دارید Defender را دوباره اجرا کنید، مقدار را روی "0" در ویرایشگر رجیستری قرار دهید.
ویدئو
این ویدئو با جزئیات نحوه غیرفعال کردن کامل Windows Defender را با استفاده از Local Group Policy Registry و Registry Editor نشان می دهد.