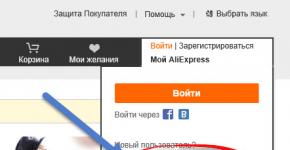نحوه ثبت نام برای Skype در لپ تاپ ثبت حساب جدید در اسکایپ نام و نام خانوادگی خود را وارد کنید
فرآیند ثبت نام در اسکایپ بسیار قابل دسترسی است؛ هر کسی می تواند صفحه خود را به صورت رایگان ایجاد کند. اما اگر اخیراً کاربر اینترنت شده اید، ممکن است مشکلات خاصی ایجاد کند. در این مقاله نگاهی دقیق به کل فرآیند ایجاد یک حساب کاربری جدید خواهیم داشت.
ثبت نام باید به دو مرحله تقسیم شود که می تواند به هر ترتیبی شروع شود:
- ثبت حساب؛
- اسکایپ را دانلود و بر روی کامپیوتر خود نصب کنید.
اسکایپ را دانلود کنید
شما باید چندین بار برنامه را نصب کنید - هنگام نصب مجدد سیستم عامل، هنگام خرید یک کامپیوتر جدید. اما ثبت نام فقط یک بار باید انجام شود. پس از این، لاگین و رمز عبور شما و همچنین سایر اطلاعاتی که مشخص کرده اید، در سرور اسکایپ ذخیره می شوند و مهم نیست که برای رایانه شما چه اتفاقی می افتد، در هیچ کجا ناپدید نمی شوند. با استفاده از نام کاربری و رمز عبور خود، میتوانید وارد حساب کاربری خود شوید و از هر رایانه و دستگاه تلفن همراهی در تماس باشید.
چگونه به صورت رایگان ثبت نام کنیم؟
ما به صفحه رسمی به زبان روسی می رویم: می توانید به ارتباط دادن.
توجه داشته باشید:صفحه در یک پنجره جدید باز می شود - در آن پنجره داده های خود را ثبت می کنید، در این پنجره - نکات ثبت نام سریع و صحیح را ببینید.

در صفحه ای که باز می شود، می توانید شروع به ثبت نام کنید و فایل را دانلود کنید تا برنامه را روی رایانه خود نصب کنید (لینک دانلود در بالا وجود دارد). به هر حال، شما می توانید انتخاب کنید که برنامه را روی کدام دستگاه نصب کنید. برای انجام این کار، روی نماد کلیک کنید: کامپیوتر (از جمله لپ تاپ)، موبایل (برای گوشی های هوشمند)، تبلت و غیره.

در پنجره باز شده فرم را پر کنید. تصویر فیلدهایی را نشان می دهد که هنگام ثبت نام باید پر شوند. فیلدهای باقی مانده را می توان بعداً پر کرد. در زیر فقط برای فیلدهایی توضیح داده شده است که پر کردن آنها ممکن است دشوار باشد:
- نام، نام خانوادگی - هیچ کس بررسی نمی کند که آیا این داده ها را به درستی وارد کرده اید یا خیر. با این حال، اگر می خواهید دوستان و آشنایان شما را پیدا کنند، توصیه می شود اطلاعات واقعی خود را نشان دهید.
- آدرس ایمیل شما – برای مثال زمانی که رمز عبور حساب خود را فراموش کرده اید، صندوق پستی شما مورد نیاز خواهد بود. به هر حال، اگر خودتان صندوق پستی خود را ثبت نکرده اید، می توانید نمونه آن را در وب سایت ما پیدا کنید. با استفاده از این درس، می توانید صندوق پستی خود را به صورت رایگان ثبت کنید.
- ورود - اگر نام و نام خانوادگی می تواند برای هزاران کاربر یکسان باشد، پس ورود باید منحصر به فرد باشد. باید شامل حروف و اعداد انگلیسی باشد. اگر لاگینی که ایجاد کردید قبلاً در سیستم وجود دارد، به طور خودکار به شما لاگین های رایگان مشابه با شما ارائه می شود. یکی را که دوست دارید انتخاب کنید و جای خود را در پنجره خواهد گرفت.
- دریافت پیام از طریق SMS - شما را در مورد پیام ها و تماس های جدید از طریق SMS مطلع می کند.
پس از پر کردن فرم، روی دکمه "موافقم - بعدی" کلیک کنید. اکنون در سیستم ثبت نام کرده اید، نام کاربری و رمز عبور خود را بنویسید. پس از این، می توانید شروع به نصب برنامه بر روی رایانه خود کنید.
از کجا می توانم اسکایپ را به زبان روسی به صورت رایگان دانلود کنم؟
فایل نصب را از سایت های شخص ثالث دانلود نکنید! می توانید آخرین نسخه را از وب سایت رسمی و همچنین از لینک وب سایت ما دانلود کنید. برای دانلود، روی دکمه آبی بزرگ «دانلود اسکایپ» کلیک کنید. سیستم از شما می پرسد "آیا می خواهید فایل را اجرا کنید یا ذخیره کنید."
 روی دکمه Save کلیک کنید و پوشه ای را برای ذخیره مشخص کنید.
روی دکمه Save کلیک کنید و پوشه ای را برای ذخیره مشخص کنید.
چگونه برنامه را روی دستگاه خود نصب کنیم؟

اکنون، دوبار کلیک کنید تا فایل ذخیره شده اجرا شود. اگر سیستم پرسید: «این فایل را اجرا کنید؟»، روی دکمه Run کلیک کنید.
 در پنجره ای که ظاهر می شود، زبان خود را انتخاب کنید و روی دکمه "موافقم - بعدی" کلیک کنید، بنابراین با موافقت نامه مجوز موافقت می کنید. به هر حال، اگر می خواهید هر بار که رایانه را روشن می کنید بارگذاری شود، کادر را علامت بزنید.
در پنجره ای که ظاهر می شود، زبان خود را انتخاب کنید و روی دکمه "موافقم - بعدی" کلیک کنید، بنابراین با موافقت نامه مجوز موافقت می کنید. به هر حال، اگر می خواهید هر بار که رایانه را روشن می کنید بارگذاری شود، کادر را علامت بزنید.
در حین نصب بیشتر، 1-2 پنجره میانی ممکن است ظاهر شود که در آنها باید روی دکمه Continue install Skype کلیک کنید.
 در مرحله نهایی نصب، پنجره ای ظاهر می شود که در آن باید روش ورود را انتخاب کنید: با استفاده از ورود به سیستم یا از طریق حساب مایکروسافت یا از طریق. ساده ترین گزینه این است که روی دکمه ورود به سیستم اسکایپ کلیک کنید.
در مرحله نهایی نصب، پنجره ای ظاهر می شود که در آن باید روش ورود را انتخاب کنید: با استفاده از ورود به سیستم یا از طریق حساب مایکروسافت یا از طریق. ساده ترین گزینه این است که روی دکمه ورود به سیستم اسکایپ کلیک کنید.
 در مقابل شما یک پنجره ورود قرار دارد که با وارد کردن نام کاربری و رمز عبور خود (که در هنگام ثبت نام حساب خود را مشخص کرده اید) و کلیک بر روی دکمه ورود می توانید با دوستان خود ارتباط برقرار کنید.
در مقابل شما یک پنجره ورود قرار دارد که با وارد کردن نام کاربری و رمز عبور خود (که در هنگام ثبت نام حساب خود را مشخص کرده اید) و کلیک بر روی دکمه ورود می توانید با دوستان خود ارتباط برقرار کنید.
همچنین ساده است، این دستورالعمل های ساده را از وب سایت ما دنبال کنید.
اکنون به شما نشان خواهم داد که چگونه به سرعت در اسکایپ در رایانه یا تلفن خود ثبت نام کنید. ابتدا یک حساب کاربری جدید ایجاد می کنیم و سپس نحوه استفاده از Skype را یاد می گیریم.
نحوه ثبت نام با اسکایپ
Skype برنامه ای برای برقراری ارتباط از طریق اینترنت از مایکروسافت است. از طریق آن می توانید به صورت رایگان تماس بگیرید و مکاتبه کنید و همچنین از طریق ویدیو ارتباط برقرار کنید. اما برای اینکه همه اینها امکان پذیر باشد، ابتدا باید به عنوان یک کاربر جدید ثبت نام کنید.
در حال حاضر من با یک مثال به شما نشان می دهم که چگونه به صورت رایگان در اسکایپ در رایانه و لپ تاپ ثبت نام کنید. من این کار را از طریق وب سایت رسمی به زبان روسی انجام خواهم داد.
در گوشی یا تبلت، ثبت نام در اسکایپ دقیقاً مشابه است، از مرحله سوم شروع می شود. ابتدا باید برنامه را نصب کنید، آن را باز کنید و روی "ایجاد حساب کاربری" کلیک کنید.
1 . وب سایت رسمی www.skype.com را باز کنید.
2. در گوشه بالا سمت راست، روی "ورود" کلیک کنید و "ثبت نام" را از لیست انتخاب کنید.
3. شماره تلفن همراه شما را با کد اپراتور چاپ می کنیم. مثال: 9001112233

اگر می خواهید بدون شماره تلفن در اسکایپ ثبت نام کنید، روی پیوند "استفاده از آدرس ایمیل موجود" کلیک کنید. فیلدی برای وارد کردن یک آدرس ایمیل ظاهر می شود که باید آدرس خود را تایپ کنید.
در اینجا سیستم پیشنهاد می کند یک آدرس ایمیل جدید دریافت کنید. اما در این صورت باز هم باید حساب کاربری خود را از طریق تلفن همراه تایید کنید. بنابراین، اگر می خواهید بدون تلفن ثبت نام کنید، اما ایمیل شخصی ندارید، ابتدا آن را در سایت دیگری ایجاد کنید. و بعد در هنگام ثبت نام این آدرس را مشخص کنید.
4 . ما یک رمز عبور هشت یا بیشتر ایجاد می کنیم: باید از اعداد و حروف انگلیسی تشکیل شود. رمز عبور مثال: 45826967s
اگر رمز عبور کار نمی کند، نسخه پیچیده تری بسازید که شامل حروف بزرگ و کوچک باشد. به عنوان مثال، 45826967RNs
رمز عبور را حتما یادداشت کنید. بدون آن، پس از آن نمی توانید وارد اسکایپ شوید!

6. اکنون باید کد عددی که به آدرس ایمیل یا موبایل شما ارسال می شود را وارد کرده و روی "بعدی" کلیک کنید.

یک پیام از یک شماره ناشناس با یک کد ثبت نام به تلفن شما می رسد:

و اگر به جای شماره ایمیل را مشخص کرده اید، نامه ای از طرف خدمات پشتیبانی فنی دریافت خواهید کرد.
ایمیل حاوی یک کد ثبت نام خواهد بود.

سعی نکنید از کدی که در تصاویر نشان داده ام استفاده کنید. برای شما متفاوت خواهد بود.
7. ما کاراکترهای تصویر را چاپ می کنیم. اندازه حروف مهم نیست.

8 . اسکایپ آنلاین باز خواهد شد. روی "شروع به کار" کلیک کنید و سیستم شروع به کار خواهد کرد.
اگر پنجره ای باز شد که از شما می خواهد اعلان ها را نشان دهید، روی Allow کلیک کنید.

همین - ثبت نام کامل شد! اکنون در اسکایپ هستید و می توانید شروع به برقراری ارتباط کنید.
نحوه استفاده از Skype: دستورالعمل برای مبتدیان
سه نوع اسکایپ وجود دارد:
- مرورگر (اسکایپ آنلاین)
- به عنوان یک برنامه جداگانه برای کامپیوتر
- به عنوان یک برنامه برای گوشی یا تبلت شما
این همان برنامه است، فقط در نسخه های مختلف. و می توانید از همه آنها به یکباره استفاده کنید.
به عنوان مثال، یک نسخه کامپیوتری را بر روی لپ تاپ و یک برنامه را در تلفن هوشمند نصب کنید. و از Skype مبتنی بر مرورگر در رایانه شخص دیگری استفاده کنید.
مرورگر (اسکایپ آنلاین) - این نسخه بدون بارگیری است. این به سادگی از یک مرورگر کار می کند: از Google Chrome، Yandex، Mozilla Firefox یا هر برنامه اینترنتی دیگری.

برنامه کامپیوتری- این اسکایپ است که ابتدا باید آن را دانلود و بر روی رایانه شخصی خود نصب کنید. اگر قصد دارید به طور منظم از Skype استفاده کنید، این کار راحت است. برنامه در حافظه رایانه آویزان می شود و به محض اینکه شخصی بخواهد با شما تماس بگیرد، بلافاصله باز می شود.

برنامه برای گوشی یا تبلت- این همان برنامه است، اما فقط برای موبایل. همچنین در حافظه دستگاه آویزان می شود و به محض اینکه شخصی با شما تماس گرفت یا نامه نوشت، بلافاصله فعال می شود.

نحوه ورود به اسکایپ
برای ورود به اسکایپ، ابتدا باید برنامه را اجرا کنید. پس از این، حساب یا به طور خودکار باز می شود یا یک پنجره ورود به سیستم باز می شود که در آن باید اطلاعات خود را وارد کنید. شما آنها را در هنگام ثبت نام نشان دادید: شماره تلفن یا ایمیل، رمز عبور.
نحوه باز کردن برنامه در رایانه. برای راه اندازی نسخه کامپیوتر، نماد Skype را روی دسکتاپ (صفحه) خود باز کنید.
اگر نماد آنجا نیست، آن را در Start - All Programs جستجو کنید.

معمولاً خود برنامه با روشن کردن رایانه شروع می شود و همیشه در نوار وظیفه و سینی قرار دارد.
نحوه باز کردن برنامه. برای راه اندازی اپلیکیشن، روی نماد Skype در صفحه گوشی هوشمند یا تبلت خود کلیک کنید.
نحوه باز کردن اسکایپ به صورت آنلاین. برای ورود به اسکایپ مبتنی بر مرورگر، پیوند web.skype.com را دنبال کنید.
چگونه یک شخص را پیدا کنیم
با آدرس ایمیل، شماره تلفن یا ورود به سیستم می توانید فردی را در سیستم پیدا کنید. همچنین می توانید با نام و نام خانوادگی که کاربر با آن در اسکایپ ثبت نام کرده است جستجو کنید. این کار از طریق نوار جستجو انجام می شود.
در یک برنامه کامپیوتری:

در برنامه:

در اسکایپ مبتنی بر مرورگر:

نحوه افزودن مخاطب
مخاطبین چیزی شبیه فهرست تلفن است. شما یک نفر را در آنجا اضافه می کنید و او به حساب شما اختصاص می یابد. به این ترتیب می توانید دوست، خویشاوند یا همکار خود را به اسکایپ اضافه کنید.
برای افزودن یک مخاطب جدید، ابتدا باید آن شخص را در اسکایپ پیدا کنید. برای انجام این کار، نام او یا ورود به سیستم، آدرس ایمیل یا شماره تلفن او را در جستجو تایپ کنید.

سپس کاربر را انتخاب کرده و روی «افزودن به فهرست مخاطبین» کلیک کنید. یک پنجره درخواست ظاهر می شود. توصیه می شود به جای متن استاندارد تایپ کنید که چه کسی هستید.

بلافاصله پس از ارسال، فرد مورد نظر به لیست مخاطبین شما اضافه می شود. اما در کنار نماد آن یک نماد کوچک با علامت سوال وجود خواهد داشت. این بدان معناست که کاربر هنوز درخواست را تایید نکرده است. وقتی آن را دریافت کرد و قبول کرد، علامت سوال به چیز دیگری تغییر می کند.
نحوه برقراری ارتباط
ارتباط از طریق اسکایپ در سه گزینه امکان پذیر است:
- زنگ زدن
- تماس تصویری
- مکاتبه
تماس چیزی شبیه صحبت کردن با تلفن است. شما همکارتان را می شنوید و او هم صدای شما را می شنود. برای انجام این کار، به یک میکروفون، هدفون یا بلندگو و همچنین یک اتصال اینترنتی نسبتاً سریع نیاز دارید. لپ تاپ ها، تبلت ها و گوشی های هوشمند مدرن معمولا دارای میکروفون و بلندگو هستند.
برای برقراری تماس، روی فرد موجود در لیست مخاطبین کلیک کنید و روی دکمه ای که تصویر یک گوشی را نشان می دهد کلیک کنید.

تماس تصویری ارتباط صوتی + پخش تصویری است. شما نه تنها مخاطب را می شنوید، بلکه او را می بینید. و او نیز به نوبه خود شما را می بیند. اما برای این کار باید یک دوربین مخصوص داشته باشید. این وب کم نامیده می شود و در هر لپ تاپ، تبلت یا گوشی هوشمند مدرن تعبیه شده است. برای رایانه شخصی می توان آن را به طور جداگانه خریداری کرد.
برای برقراری تماس تصویری، روی تماس گیرنده کلیک کنید و روی دکمه با تصویر دوربین کلیک کنید.

برای ارتباط تصویری، اینترنت باید پرسرعت و ترجیحا نامحدود باشد.
مکاتبات تبادل پیامک (چت) است. شما آنچه را که می خواهید بگویید بنویسید و پاسخ بگیرید. در چت، می توانید نه تنها یک پیام، بلکه یک فایل ارسال کنید: عکس، ویدئو، سند.
برای مکاتبات، از پنجره پایین استفاده کنید. فقط ابتدا روی کاربر در لیست مخاطبین خود کلیک کنید.
قبل از شروع چت، به نماد کنار نماد کاربر توجه کنید. اگر سبز باشد و داخل آن تیک زده شود، به این معنی است که فرد در حال حاضر در اسکایپ است و می تواند پاسخ دهد. و اگر نماد زرد، قرمز یا خالی (سفید) باشد، به این معنی است که مشترک مشغول یا آفلاین است.
چگونه از ورود خود مطلع شوید
ورود (نام مستعار) آدرس اسکایپ شما، شماره شخصی در سیستم است. این شامل حروف انگلیسی بدون فاصله است و ممکن است شامل اعداد و علائم باشد. نمونه آدرس: ivan.petrov، live:petrov_19، petrucho333
از کجا می توانم ورود خود را ببینم؟. برای اطلاع از ورود خود به برنامه در رایانه خود، روی نام خود در گوشه سمت چپ بالا کلیک کنید. آدرس شما در بخش "حساب ها" نوشته می شود.

برای پیدا کردن لاگین خود در اپلیکیشن موبایل، باید روی نماد خود در بالای اسکایپ کلیک کنید.

در مورد "پروفایل" نام Skype شما نوشته می شود.

همچنین می توانید به راحتی از طریق نسخه مرورگر شماره اسکایپ خود را پیدا کنید. برای انجام این کار، در زیر مشخصات خود به web.skype.com بروید و روی نام در گوشه سمت چپ بالا کلیک کنید. صفحه ای باز می شود که در آن لاگین نوشته می شود.
پاسخ به سوالات متداول
آیا تماس اسکایپ رایگان است؟
بله، تماسها، تماسهای ویدیویی، مکالمات چت و انتقال فایل همگی رایگان هستند. فقط اینترنت مصرف می شود.
آیا می توانم با تلفن های معمولی تماس اسکایپ برقرار کنم؟
بله، می توانید با شماره های معمولی از طریق اسکایپ - تلفن ثابت و تلفن همراه - تماس بگیرید. اما این قبلا پرداخت شده است. برای اطلاع از تعرفه ها و همچنین واریز وجه به حساب خود، لینک را دنبال کنید.
اگر قبلا ثبت نام کرده باشم امکان ایجاد مجدد اسکایپ وجود دارد؟
بله، می توانید دوباره با اسکایپ ثبت نام کنید و حساب دیگری ایجاد کنید. اما برای انجام این کار، هنگام ثبت نام باید از داده های دیگری استفاده کنید: شماره تلفن یا ایمیل دیگری.
آیا ثبت نام بدون شماره تلفن و بدون ایمیل امکان پذیر است؟
قبلاً با استفاده از فرم ثبت نام قدیمی می توانستید با نشان دادن یک ایمیل ساختگی یک حساب کاربری ایجاد کنید. اما اکنون تایید ایمیل لازم است. بنابراین، اکنون، در سال 2018، باید اطلاعات شخصی خود را مشخص کنید: شماره تلفن یا آدرس ایمیل واقعی.
چگونه به درستی از اسکایپ خارج شویم؟
برای خروج از برنامه در رایانه خود، روی دکمه Skype در گوشه سمت چپ بالا کلیک کنید و "خروج از حساب" را انتخاب کنید. اگر دکمه ای وجود ندارد، روی سه خط افقی در بالا سمت چپ () کلیک کنید.
در برنامه تلفن همراه، روی نماد خود کلیک کنید، سپس به پایین بروید و "Sign Out" را انتخاب کنید.
در اسکایپ مبتنی بر مرورگر، روی نام خود کلیک کنید و "Sign Out" را در پایین انتخاب کنید.
اگر رمز عبور خود را فراموش کردید چه باید کرد؟
رمز عبور قابل تغییر است. برای انجام این کار، به login.live.com بروید، شماره تلفن، ایمیل یا ورود به سیستم Skype خود را وارد کنید و روی «بعدی» کلیک کنید. سپس روی پیوند "رمز عبور خود را فراموش کرده اید؟" کلیک کنید. و دستورالعمل ها را دنبال کنید.
چگونه با پشتیبانی تماس بگیریم؟
برای تماس با پشتیبانی فنی، بخش "راهنما" را باز کرده و "تماس با ما" را در پایین صفحه انتخاب کنید.
جواب سوالم را پیدا نکردم
در جامعه مدرن، زمانی که هیچ کس نمی تواند زندگی خود را بدون مکالمه در اینترنت و یادگیری فناوری های جدید رایانه ای تصور کند، مشکل مسافت های طولانی عملاً از بین رفته است. هر روز عصر با کمک ابزارهای الکترونیکی، میلیون ها نفر پروژه های کاری را تکمیل می کنند، محاسبات ریاضی را انجام می دهند و البته با افرادی که دوستشان دارند در تماس هستند.
نامه های سنتی این روزها به ندرت ارسال می شود زیرا به آرامی به دست گیرنده می رسد. تماس های بین المللی با تلفن ثابت گران است. در چنین وضعیت به ظاهر ناامید کننده ای است که برنامه های ویژه برای ارتباط کلامی به کمک می آیند. یکی از این نرم افزارها اسکایپ است. برنامه ای مانند این در دنیا بسیار محبوب است زیرا مدیریت آن آسان است و با هر به روز رسانی عملکرد آن افزایش می یابد.
این مقاله تمام اطلاعات اولیه برای ثبت نام و کار در اسکایپ را ارائه می دهد. این مقاله یک مبتدی را با نصب نرم افزار معرفی می کند، نحوه ثبت نام در برنامه را به شما می گوید و ویژگی های کار را توضیح می دهد.
درباره شرکت و برنامه
برنامه اسکایپ توسط چند تاجر - یانوس فریس دانمارکی و نیکلاس زنستروم سوئدی توسعه داده شد. اولین نسخه این برنامه در یک روز سپتامبر در سال 2003 و همراه با آن وب سایت برنامه ظاهر شد. به لطف چنین نرم افزاری، صدها هزار کاربر این فرصت را دارند که چت متنی را در قالب کلاسیک انجام دهند و مستقیماً با استفاده از صدا ارتباط برقرار کنند. شما می توانید نه تنها با یک، بلکه با چندین نفر تماس بگیرید، یعنی. آنها در اسکایپ کنفرانس برگزار می کنند.
فرآیند چت سنتی نیز می تواند به صورت گروهی انجام شود. تاریخچه مکاتبات به صورت خودکار ذخیره می شود و کاربران حتی می توانند شکلک هایی برای یکدیگر ارسال کنند. همچنین مهم است که برنامه به شما امکان می دهد فایل های مختلف را برای همکار خود ارسال کنید و حجم آنها محدود نیست و پس از یافتن سیگنال اینترنت گم شده یا ورود مجدد به برنامه می توان دانلود را به طور خودکار از سر گرفت.
تجهیزات لازم
استفاده از اسکایپ با تمام قابلیت هایش نیاز به تکنولوژی دارد. برخی از این دستگاه ها در لپ تاپ یا پردازنده تعبیه شده اند. برای شنیدن شریک مکالمه خود، باید بلندگو یا بلندگو داشته باشید و برای انتقال سیگنال به میکروفون نیاز دارید. اگر انتظار دارید برای همکار خود ظاهر شوید، یک وب کم بخرید یا راه اندازی کنید. در صورت تمایل می توانید دوربین ترکیبی با میکروفون بخرید. چنین خریدهایی بیش از هزار روبل هزینه نخواهد داشت.
اسکایپ را دانلود و نصب کنید
مزیت غیرقابل انکار اسکایپ در دسترس بودن رایگان آن در اینترنت است. برای دانلود برنامه در کامپیوتر نیازی به پرداخت پول نیست. بهتر است برنامه را از وب سایت رسمی skype.com دریافت کنید، زیرا به این ترتیب آخرین نسخه نرم افزار را خواهید داشت و روی رایانه یا ابزار الکترونیکی خود ویروسی نمی شوید. دانلود خود در چند مرحله انجام می شود:
- با کلیک بر روی لینک مورد نیاز در منوی وب سایت ما، خود را در صفحه دانلود نرم افزار خواهید دید و پیشنهاد دانلود رایگان برنامه را دریافت خواهید کرد. یک بار روی دکمه دانلود مربوطه با استفاده از سمت چپ ماوس کلیک کنید.
- فرآیند دانلود به طور خودکار شروع می شود و نماد برنامه در منوی دانلود مرورگر شما ظاهر می شود.
پس از دانلود، باید اسکایپ را روی رایانه خود نصب کنید. با کلیک بر روی فایل SkypeSetup.exe در سمت چپ ماوس شروع کنید (شکل 9). پنجره ای با نصب خودکار برنامه در مانیتور در مقابل شما باز می شود. با نیمه سمت چپ ماوس روی دکمه Run کلیک کنید.

شکل 9. خط بارگذاری مرورگر با Skype آماده نصب است
برنامه از شما می خواهد که زبانی را انتخاب کنید که کل رابط برنامه در آن نمایش داده شود (شکل 11). سپس می توانید این تنظیم را تغییر دهید. همچنین متن شرایط استفاده از نرم افزار را مشاهده خواهید کرد که باید آن را بخوانید و با آن موافقت کنید. روی پیوند (شکل 11 (ج)) با سمت چپ ماوس کلیک کنید، سند را بخوانید و یک بار روی دکمه "موافقم - بعدی" کلیک کنید (شکل 11 (د)).
شکل 11: الف) پنجره به روز رسانی اسکایپ، ب) خط انتخاب زبان، ج) شرایط استفاده از اسکایپ، د) دکمه تأیید موافقت با شرایط
اکنون که تمامی شرایط و ضوابط استفاده از برنامه پذیرفته شده است، پنجره ای با به روز رسانی ها بر روی صفحه ظاهر می شود (شکل 12). این برنامه به طور مستقل آخرین نسخه های توسعه اسکایپ را پیدا کرده و آنها را در رایانه شما قرار می دهد.

شکل 12. پنجره به روز رسانی اسکایپ هنگام جستجوی به روز رسانی ها
پنجره بعدی که به طور مستقل ظاهر می شود مرحله ثبت نام است (شکل 13).

شکل 13. پنجره ثبت نام در برنامه.
زمانی که اپلیکیشن اسکایپ به طور کامل در حافظه کامپیوتر بارگذاری شد، مرحله ثبت نام در برنامه آغاز می شود.
ثبت نام در برنامه اسکایپ
برای برقراری ارتباط سریع و کامل در اسکایپ، باید ثبت نام کنید، یعنی. یک نام کاربری و رمز عبور منحصر به فرد را انتخاب کنید. این مرحله بسیار ساده است و از چند مرحله سریع تشکیل شده است.
- پس از نصب برنامه، پنجره ای برای ثبت نام یا ورود به برنامه بر روی صفحه مشاهده خواهید کرد (شکل 14(a)). ایجاد یک حساب کاربری، یعنی ثبت نام پس از فعال کردن دکمه "ثبت کاربران جدید" با سمت چپ ماوس انجام می شود (شکل 14 (ب)).

شکل 14: الف) پنجره ای برای ثبت نام و ورود به برنامه.
ب) دکمه «ثبت کاربران جدید»
- سپس به صفحه وب ثبت نام منتقل می شوید (شکل 15). اطلاعات شخصی پس از قرار دادن مکان نما در خط مناسب وارد می شود. برای پر کردن کافیست روی قسمت مورد نظر خود کلیک چپ کنید. نام کامل خود (شکل 15 (الف))، ایمیل (شکل (ب)) را ذکر کنید. در مرحله بعد، از چرخ ماوس خود برای اسکرول کردن صفحه به پایین استفاده کنید و وارد کردن داده ها را ادامه دهید.

شکل 15. صفحه اینترنتی برای ثبت نام در برنامه: الف – فیلدهای وارد کردن نام و نام خانوادگی. ب- ستون هایی برای وارد کردن آدرس ایمیل
- قطعه زیر از صفحه حاوی اطلاعاتی است که به شما کمک می کند حساب خود را در لیست کاربران اسکایپ پیدا کنید. برای اقوام و دوستان، فقط می توانید اطلاعاتی را که لازم می دانید ارائه دهید. اما اگر در کنار فیلد علامت "*" وجود داشته باشد (شکل 16 (الف))، پر کردن خط الزامی است، در غیر این صورت ثبت نام انجام نمی شود.

شکل 16. ادامه صفحه ثبت نام: الف – ستون های «کشور» و «زبان» که باید پر شود.
- مرحله آخر تعیین نام و رمز عبور برای ورود به اسکایپ است. صفحه ای را که در آن قرار دارید کمی پایین تر اسکرول کنید و روی فرم ایجاد یک ورود با رمز عبور کلیک کنید (شکل 17).

شکل 17. فرم ورود و ایجاد رمز عبور اسکایپ: الف) فیلد ورودی ورود.
ب) فیلد ورود رمز عبور؛ ج) فیلد ورود مجدد رمز عبور، د) فیلد نمایش متن امنیتی؛ ه) نمادهای راهنما برای خواندن متن امنیتی. و) فیلد ورودی متن امنیتی.
برای وارد کردن داده ها روی ماوس کلیک کنید. ابتدا یک ستون برای نام و سپس برای رمز عبور وجود دارد. آخرین اطلاعات دو بار وارد می شود (شکل 17 (ج)) تا رمز عبور خود را از نظر خطا بررسی کنید و احتمال بروز مشکل در ورود به اسکایپ را از بین ببرید.
برای تکمیل ثبت نام باید مراحل شناسایی را طی کنید. برای شناسایی شما به عنوان یک کاربر صادق و نه یک ربات یا یک حامل ویروس، وارد برنامه می شود. فقط باید متن مشخص شده (شکل 19 (الف)) را در ستون مربوطه وارد کنید (شکل 19 (ب)). تایپ پس از یک بار فشار دادن نیمه چپ ماوس بر روی فیلد مورد نظر و تغییر طرح زبان روی صفحه کلید انجام می شود. اگر نمی توانید کتیبه را بخوانید، به دکمه های کمکی مراجعه کنید (شکل 19 (ج)). در صورت لزوم، می توانید دوباره متن را تولید کنید، به آن گوش دهید یا راهنما را از برنامه راه اندازی کنید. فقط باید روی نماد مناسب کلیک کنید.

شکل 19. فرم شناسایی: الف) متن امنیتی.
ب) فیلد ورودی متن امنیتی؛ ج) ابزار کمکی
برای تکمیل ثبت نام، روی دکمه "موافقم - بعدی" کلیک کنید.
اکنون ثبت نام کامل شده است و شما یک صفحه شخصی در برنامه دارید!
در مرحله بعد، مرورگر به طور خودکار شما را به صفحه ای می فرستد تا حساب شخصی خود را در برنامه پر کنید. کادر کنار «نه، متشکرم، میخواهم شروع به استفاده از اسکایپ کنم» را علامت بزنید (شکل 20 (الف)) و روی «ادامه» کلیک چپ کنید (شکل 20 (ب)). لطفاً توجه داشته باشید که استفاده از این برنامه رایگان است، اما برخی از عملکردها هزینه دارند. با این حال، آنها به ندرت مورد نیاز هستند.

شکل 20. صفحه تکمیل حساب.
ایمیلتان را چک کنید. باید نامه ای روی آن باشد مبنی بر اینکه ثبت نام تایید شده است. متن نامه حاوی رمز عبور و نام حساب شما است، بنابراین اطلاعات ارسال شده را ذخیره کنید.
وارد برنامه شوید. تنظیمات شخصی و اولیه
این برنامه تنها پس از ورود به اسکایپ قابل استفاده است. انجام آن آسان است:
- نماد Skype را در دسکتاپ رایانه خود پیدا کنید (شکل 21) و روی آن دوبار کلیک کنید.

شکل 21. نماد اسکایپ
- پنجره ورود به نرم افزار را بررسی کنید. قبلاً در مرحله ثبت نام ظاهر شد (شکل 22). نام خود را در ستون "ورود" و رمز عبور را در خطی به همین نام وارد کنید (شکل 22 (الف)، (ب)). از نیمه سمت چپ ماوس برای فعال کردن دکمه "ورود به اسکایپ" استفاده کنید.

شکل 22: الف) فیلد ورودی ورود. ب) فیلد ورود رمز عبور؛ ج) دکمه "ورود به اسکایپ".
در نتیجه صفحه شخصی شما در مقابل شما ظاهر می شود. در شکل 23 نشان داده شده است.

شکل 23. صفحه شخصی کاربر اسکایپ.
شما به بخش دارای اطلاعات شخصی هدایت می شوید. در اینجا می توانید شماره تلفن خانه و محل کار و یک آدرس ایمیل اضافی را وارد کنید. تمام فیلدها پس از یک کلیک ماوس پر می شوند. همچنین می توانید عکس (آواتار) را در صفحه نصب کنید. با سمت چپ ماوس، روی پیشنهاد "تغییر آواتار" کلیک کنید. دکمه در کنار فضای عکس در نیمه اول صفحه قرار دارد (شکل 24).

اکنون پنجره ای به طور خودکار برای انتخاب عکس مورد نظر باز شده است (شکل 25). یک بار روی «مرور» کلیک کنید و محتویات رایانه خود را از طریق Explorer مشاهده کنید. قاب مناسب را انتخاب کنید (شکل 26).

شکل 25. پنجره انتخاب عکس

شکل 26. کاوشگر کامپیوتر.
برای باز کردن یک پوشه با محتوای مورد نظر، ماوس خود را روی آن حرکت دهید و دوبار کلیک کنید. همین الگوریتم برای انتخاب عکس های لازم ذخیره می شود. سپس بر روی “Use Image” کلیک کنید.
تنظیمات اصلی برنامه - وضعیت شبکه و زبان. از آنجایی که اسکایپ در بسیاری از کشورهای جهان وجود دارد، دامنه زبان آن بسیار زیاد است. شما می توانید این پارامتر را با کلیک بر روی تب "ابزارها" تغییر دهید. "تغییر زبان" را انتخاب کنید و لیست ارائه شده را مرور کنید. با سمت چپ ماوس روی زبان مورد نظر کلیک کنید (شکل 27).

شکل 27. روند تغییر زبان برنامه اسکایپ
در طول یک گفتگو در اسکایپ، می توانید وضعیت های مختلفی را برای شبکه ارسال کنید. ما در مورد توصیف قابلیت های ارتباطی شما صحبت می کنیم. این برنامه وضعیت هایی مانند "آفلاین"، "دور"، "آنلاین"، "مزاحم نشوید" را ارائه می دهد. برای انتخاب حالت دلخواه، با یک کلیک ماوس، زبانه «اسکایپ» را باز کنید، روی «وضعیت شبکه» کلیک کنید و روی دکمه مورد نظر از لیست ارائه شده کلیک کنید (شکل 28).

شکل 28. تغییر وضعیت شبکه اسکایپ (اسکایپ)
کار روی اسکایپ
ارتباط مستقیم با دوستان و اقوام تنها پس از یافتن آنها در موتور جستجوی اسکایپ و افزودن آنها به لیست مخاطبین امکان پذیر است. برای شروع، در پنجره اصلی نرم افزار، با کلیک بر روی سمت چپ معمولی ماوس، برگه "Contacts" را انتخاب کنید. از لیست گسترش یافته، روی دکمه "افزودن مخاطب" کلیک کنید. اکنون فیلدی برای جستجو و افزودن افراد ظاهر می شود (شکل 29).

شکل 29. پنجره ای برای جستجو و افزودن مخاطبین اسکایپ: الف) فیلدهای ورود داده.
ب) دکمه "افزودن".
پنجره ای که باز می شود حاوی ستون هایی برای نشان دادن اطلاعاتی است که در مورد شخص مورد نظر دارید. نام کامل، آدرس ایمیل، تلفن همراه یا شماره تلفن منزل خود را در اینجا وارد کنید. جستجو به طور خودکار در نرم افزار انجام می شود و پس از مدتی نتایج روی صفحه ظاهر می شود: لیستی از افراد مربوط به پرس و جوی مشخص شده (شکل 30).

شکل 30. نمونه ای از پرس و جوی جستجو با ورود به سیستم و لیستی از نتایج جستجوی Skype.
لیست ارائه شده را مطالعه کنید و روی نام و نام خانوادگی شخصی که مناسب شماست کلیک چپ کنید. اگر هویت مورد نیاز در دسترس نیست، سعی کنید اطلاعات دیگری ارائه دهید. پس از انتخاب یک شخص، برنامه پنجره ای را برای شما باز می کند که از شما می خواهد اطلاعات شخصی خود را که در Skype مشخص شده است به اشتراک بگذارید (شکل 31). دکمه های زیادی روی صفحه نمایش وجود خواهد داشت، اما مهمترین چیز این است که به ستونی با پیامی که به عنوان تبریک شما برای همکار ظاهر می شود و به دکمه انتقال خود درخواست توجه کنید.

شکل 31. پنجره ارسال درخواست مبادله اطلاعات تماس در اسکایپ:
الف) پیام تبریک؛ ب) دکمه ارسال درخواست
اولین باری که پیام تبریک همیشه توسط خود برنامه تولید می شود، بنابراین ممکن است بخواهید آن را تغییر دهید. برای این کار یک بار با ماوس در انتهای متن کلیک کنید و با استفاده از کلید BackSpace روی صفحه کلید آن را پاک کنید. پیام مورد نیاز را تایپ کنید و روی دکمه ارسال درخواست کلیک کنید. مخاطب شما اکنون برای شخص دیگر ارسال شده است. اگر درخواست تبادل داده را بپذیرد، در لیست مخاطبین شما ظاهر می شود و می توانید تماس بگیرید یا چت کنید.
ارتباط در نرم افزار رایانه ای اسکایپ به سه طریق امکان پذیر است: ارتباط صوتی، ارتباط تصویری و مکاتبه:
- تماس های استاندارد در برنامه کاربردی ترین عملکرد هستند. ارتباط در اسکایپ از این طریق می تواند معادل یک مکالمه معمولی در تلفن باشد. برای اجرای امکان ارتباط صوتی باید میکروفون و هدفون یا بلندگو داشته باشید. برخی از کامپیوترها در ابتدا به این فناوری مجهز هستند. برای شروع یک تماس، یک فرد خاص را در لیست افراد خود برای برقراری ارتباط انتخاب کنید و با دکمه سمت چپ ماوس روی نام آن دوبار کلیک کنید. پنجره ای باز می شود که گفت و گو بین شما و طرف مقابل وجود دارد. با دقت به صفحه نمایش نگاه کنید. دکمه هایی برای تماس های ویدیویی، ارتباط صوتی، ارسال پیام، کنترل صدا و فیلدهایی برای تایپ متن و نمایش مکاتبات وجود دارد.

شکل 32: الف) دکمه «تماس ویدیویی» در اسکایپ. ب) دکمه "تماس"؛ ج) پنجره جمع آوری پیام؛ د) پنجره چت؛ ه) دکمه "ارسال پیام"؛ ه) دکمه صدا
برای استفاده از تابع تماس، باید روی کتیبه "تماس" در پنجره گفتگو با سمت چپ ماوس کلیک کنید. همچنین می توانید بر روی نام کاربری کلیک راست کنید (!) و با یک بار کلیک کردن روی آن با نیمه چپ ماوس، تابع تماس را از لیست انتخاب کنید (شکل 33).

- تماس های تصویری به گونه ای طراحی شده اند که کاربران نه تنها بتوانند یکدیگر را بشنوند، بلکه یکدیگر را نیز ببینند. این عملکرد فقط با وب کم در دسترس است. برای شروع، دکمه ای به همین نام را در کادر محاوره ای انتخاب کنید (شکل 32 (الف)) و روی آن کلیک کنید. اگر با نیمه سمت راست ماوس روی او کلیک کنید، می توانید این عملکرد را در لیستی که در کنار نام مخاطب ظاهر می شود، پیدا کنید. پنجره تماس به طور خودکار در Skype راه اندازی می شود (شکل 34). در اینجا می توانید آواتار مخاطب و یک کنترل پنل مکالمه کوچک را مشاهده کنید. دومی دارای دکمه هایی برای غیرفعال کردن و فعال کردن وب کم و میکروفون است. همچنین عملکردی برای تغییر صدا و پایان دادن به تماس وجود دارد. هر دکمه ای را می توان یک بار با سمت چپ ماوس فشار داد.

شکل 34: الف) عکس و نام تماس گیرنده اسکایپ. ب) کنترل پنل
- در چت، کاربران می توانند با یکدیگر مکاتبه کنند. پنجره گفتگو دارای یک فیلد بزرگ برای تایپ و ارسال پیام است (شکل 32 (c)). شروع مکالمه پس از قرار دادن مکان نما در کادر تایپ در دسترس است. یک بار در این قسمت با سمت چپ ماوس کلیک کنید و شروع به تایپ کنید. می توانید با فشار دادن کلید Enter روی صفحه کلید خود آن را ارسال کنید.
سه ویژگی اساسی اسکایپ حتی در میان مبتدیان نیز آسان و محبوب هستند. اگر می خواهید با افرادی که در قلب شما عزیز هستند ارتباط برقرار کنید بدون آنها غیرممکن است. بنابراین از نرم افزارهای کامپیوتری استفاده کنید و از گفتگوی رایگان و در دسترس لذت ببرید.
شما همچنین می توانید Skype را از وب سایت ما کاملا رایگان دانلود کنید. از ارتباط خود لذت ببرید!!!
اگر نیاز دارید دوباره در اسکایپ ثبت نام کنید یا اسکایپ قبلی خود را با یک جدید جایگزین کنید، این اطلاعات برای شما مناسب است!
برای ثبت نام جدید چه چیزی لازم است؟
قبل از اینکه دوباره به عنوان یک کاربر جدید در اسکایپ ثبت نام کنید، چند نکته مهم برای درک وجود دارد:
- ثبت نام باید هر بار در یک حساب ایمیل جدید انجام شود (برای این کار باید دوباره Skype ایجاد کنید).
- لاگینی که دفعه قبل استفاده شده است با حسابی که قبلا ایجاد شده باقی می ماند، بنابراین نمی توانید برای بار دوم از آن استفاده کنید.
- آدرس ایمیل (و همچنین سایر اطلاعات وارد شده در حین ثبت نام) باید در فیلدهای مربوطه فرم ثبت نام وارد شده (تایپ شود) و کپی نشود.
- شما باید با استفاده از یک آدرس ایمیل واقعی، رمز عبوری که می دانید (آن را به خاطر می آورید) یک حساب کاربری جدید ایجاد کنید.
- ثبت نام در سامانه همیشه رایگان است.
- اگر قبلاً روی رایانه شما نصب نشده است، برنامه را از قبل از www.skype.com/ru/ به زبان روسی دانلود کنید (پس از آن فراموش نکنید که آن را نصب کنید).
برای ثبت نام مجدد چه باید کرد؟
دستورالعمل های زیر برای کسانی است که قبلاً یک حساب اسکایپ دارند () ، اما به دلایلی باید برای بار دوم با یک ورود دیگر (نام مستعار، نام مستعار) ثبت نام کنند:
- به طور کامل از پیام رسان خارج شوید. برای انجام این کار کافی نیست روی صلیب قرمز در گوشه سمت راست بالای پنجره برنامه کلیک کنید. موارد زیر را انجام دهید: در پایین سمت راست (در سینی)، نماد آبی Skype را پیدا کنید، روی آن کلیک راست کرده و از منوی ظاهر شده "Exit" را انتخاب کنید.
- اگر کاربری که قبلاً در سیستم ثبت نام کرده است، برنامه را باز کرده است، می توانید روی منوی «اسکایپ» کلیک کرده و دستور «خروج» را انتخاب کنید.
- اگر برنامه اجرا نمی شود، آن را اجرا کنید و اگر در حال اجرا است به مرحله بعد بروید.
- روی «ایجاد حساب کاربری جدید» کلیک کنید.
- تمام داده های ثبت نام مورد نیاز (با علامت ستاره) را وارد کنید، شرایط همکاری (قوانین و توافق نامه در مورد محرمانگی و همچنین استفاده از کوکی ها) را بخوانید (اگر قبلاً مطالعه نکرده اید).
- برای تکمیل ثبت نام روی دکمه در پایین صفحه «موافقم» کلیک کنید.
چگونه بین حساب ها سوئیچ کنیم؟
تنها زمانی که کاربر بتواند برنامه را روی رایانه خود (یا دستگاه دیگری که از عملکرد این برنامه پشتیبانی می کند) نصب کند، امکان استفاده همزمان از دو (یا بیشتر) پیام رسان فوری وجود خواهد داشت. برای جابجایی به حساب دیگر، یک "سوئیچ" مورد نیاز است:
- وارد اسکایپ شوید.
- روی منوی اصلی - "Skype" کلیک کنید.
- آخرین مورد "Properties" را انتخاب کنید.
- فیلدی به نام «Object» را پیدا کنید و تغییراتی در آن ایجاد کنید: «/secondary» را در پایان اضافه کنید.
- روی OK کلیک کنید.
ثبت نام مجدد از طریق سایت
برای ثبت نام مجدد و ورود به برنامه:
- در مرورگر خود به login.skype.com بروید.
- روی "حساب جدید" کلیک کنید.
- فیلدهای فرم ثبت نام ظاهر شده را پر کنید.
- یک نام کاربری و رمز عبور جدید ایجاد و وارد کنید.
- کپچا (کد عددی یا الفبایی از تصویر) را وارد کنید که محافظت در برابر ربات ها است.
- برای تایید موافقت شما با رعایت قوانین استفاده از سرویس، روی دکمه "موافقم، بعدی" کلیک کنید و برای تکمیل ثبت نام اقدام کنید.
- به حساب ایمیل خود بروید و پیوندی را که در نامه مدیریت (تیم) اسکایپ آمده است دنبال کنید.
همانطور که می بینید، ثبت نام مجدد در اسکایپ چندان دشوار نیست. می توانید از چندین حساب استفاده کنید و از یکی به حساب دیگر جابجا شوید.
ثبت نام در اسکایپ دشوار نیست، اما برای کاربران تازه کار اغلب مشکلاتی را ایجاد می کند. بنابراین، دستورالعمل های بسیار دقیقی را انجام دادم.
ثبت نام برای Skype در رایانه یا لپ تاپ
به صفحه رسمی اسکایپ به زبان روسی بروید: https://www.skype.com/ru/
صفحه اصلی اسکایپ به زبان روسی
در صفحه اصلی، در گوشه سمت راست بالا دکمه ورود وجود دارد. این دکمه را فشار دهید.


در پنجره باز شده شماره تلفن همراه خود را وارد کنید. می توانید به جای شماره تلفن یک آدرس وارد کنید. برای انجام این کار، روی پیوند استفاده از آدرس ایمیل موجود کلیک کنید.

پنجره دیگری باز می شود که در آن باید آدرس صندوق پستی خود را وارد کنید. باید کار کند، زیرا کد به آن می آید. روی Next کلیک کنید.

سپس باید یک رمز عبور، حداقل 8 کاراکتر ایجاد کنید. در این مورد، کاراکترها نباید از یک نوع باشند (مثلاً فقط اعداد)، بلکه متعلق به دسته های مختلف (حروف انگلیسی بزرگ، کوچک، اعداد، علائم) باشند. اگر سیستم خطای رمز عبور ایجاد نکرد، روی Next کلیک کنید.

نام و نام خانوادگی را در این پنجره وارد کرده و روی Next کلیک کنید.

صندوق پستی که در ابتدای ثبت نام مشخص کرده اید را بررسی کنید، یک ایمیل با یک کد چهار رقمی پیدا کنید. کد را در کادر وارد کنید و Next را بزنید.

اگر یک ایمیل را نشان نداده اید، بلکه یک شماره تلفن همراه را نشان داده اید، پنجره دیگری باز می شود. کد دریافت شده از طریق پیامک را در آن وارد کرده و روی Next کلیک کنید.

بالاخره به مرحله تکمیل ثبت اکانت خود رسیدیم. اکنون باید بفهمید که چه نوع علائمی در تصویر کشیده شده است. من معمولا با ذره بین به آنها نگاه می کنم. جدا شده؟ تو نوشتی؟ روی Next کلیک کنید.
اکنون در سامانه ثبت نام کرده اید. خودت را بنویس وارد شدن(شماره تلفن یا آدرس ایمیل) و کلمه عبوردر یک دفترچه یادداشت فقط یک بار باید حساب کاربری خود را بسازید. پس از این، داده هایی که در هنگام ثبت نام ارائه کرده اید، در سرور اسکایپ ذخیره می شوند و مهم نیست که برای رایانه شما چه اتفاقی می افتد، در هیچ کجا گم نمی شوند.
به لطف نام کاربری و رمز عبور خود، می توانید از هر رایانه، تبلت یا گوشی هوشمندی که اسکایپ روی آن نصب شده است، وارد حساب اسکایپ خود شوید. و بلافاصله با دوستان خود تماس بگیرید.
اما بهتر است مانند این مورد از طریق مرورگر ارتباط برقرار نکنید، بلکه برنامه Skype را نصب کنید. برقراری ارتباط از طریق آن بسیار راحت تر است. و تمام مخاطبین و چت ها ذخیره می شوند. برنامه اسکایپ را از کجا دانلود کنیم - در زیر در مورد آن بیشتر توضیح دهید.
نحوه ثبت نام در اسکایپ در گوشی
ایجاد حساب اسکایپ از طریق تلفن راحت تر از رایانه رومیزی یا لپ تاپ است. من به شما گام به گام نحوه ثبت نام در اسکایپ را از تلفن خود (هوشمند اندرویدی) نشان خواهم داد.
1. به PlayMarket بروید

به PlayMarket بروید. کلمه Skype را در پنجره جستجو وارد کنید.
2. خط با آرم Skype را انتخاب کنید

چندین خط با کلمه "اسکایپ" ظاهر می شود. خط اول با لوگوی برنامه خواهد بود. روی این خط کلیک کنید.
3. روی Install کلیک کنید

صفحه اسکایپ در فروشگاه Play باز می شود. روی دکمه Install کلیک کنید.
4. روی Open کلیک کنید

نصب برنامه کمی طول می کشد. هنگامی که دکمه های Uninstall و Open ظاهر می شوند، به این معنی است که برنامه نصب شده است. بر روی Open کلیک کنید.
5. روی: Create account کلیک کنید

در این مرحله، کاربرانی که قبلاً از طریق رایانه شخصی یا گوشی هوشمند دیگری در اسکایپ ثبت نام کرده اند، می توانند روی Sign In کلیک کرده، اطلاعات کاربری خود را وارد کرده و شروع به برقراری ارتباط کنند. و کسانی که هنوز در اسکایپ ثبت نام نکرده اند کلیک کنید: ایجاد یک حساب کاربری.
6 الف. ثبت نام در اسکایپ با شماره تلفن

کشور را انتخاب کنید، شماره تلفن همراه را وارد کنید و روی Next کلیک کنید.
اگر به دلایلی نمیخواهید حساب خود را به شماره تلفن مرتبط کنید، در زیر دکمه Next، روی: استفاده از یک آدرس ایمیل موجود کلیک کنید.
6b. ثبت نام در اسکایپ بدون شماره تلفن

در این صورت، آدرس صندوق پست الکترونیکی 1 را وارد کنید (باید کار کند، زیرا یک کد تأیید برای آن ارسال می شود). به هر حال، ببینید چقدر رایگان است. روی Next 2 کلیک کنید
7. رمز عبور را وارد کنید

یک رمز عبور قوی پیدا می کنیم و آن را در قسمت رمز عبور 1 وارد می کنیم و روی دکمه Next 2 کلیک می کنیم. اگر رمز عبور ضعیفی را وارد کنید، با فونت قرمز از شما خواسته می شود که به شما بگوید رمز عبور باید حداقل 8 کاراکتر باشد که حداقل دو نوع از انواع زیر باشد: حروف بزرگ و کوچک، اعداد و نمادها.
8. نام و نام خانوادگی خود را وارد کنید

در این مرحله نام و نام خانوادگی خود را به هر زبانی وارد کنید.
9a. کد دریافت شده از طریق پیامک را وارد کنید

اگر شماره تلفن همراه خود را مشخص کرده اید، کد دریافت شده از طریق پیامک را وارد کرده و روی Next کلیک کنید.
9b. کد را از نامه وارد کنید

اگر ایمیلی را مشخص کرده اید، سپس کدی را که در صندوق پستی خود دریافت کرده اید وارد کنید، روی Next 2 کلیک کنید
10. کد را از تصویر وارد کنید

ما ایجاد یک حساب کاربری در اسکایپ را تکمیل می کنیم. برای تایید اینکه اکانت توسط یک شخص ساخته شده است و نه یک ربات، کد را از تصویر وارد کنید، روی Next کلیک کنید و به حساب کاربری اسکایپ خود منتقل می شوید.
از شما خواسته می شود یک موضوع را انتخاب کنید و تنظیمات دیگری را انجام دهید. شما اکنون در اسکایپ ثبت نام کرده اید و با این جزئیات ثبت نام (فکر می کنم آنها را یادداشت کرده اید) می توانید از هر رایانه، لپ تاپ، تبلت یا گوشی هوشمند وارد حساب خود شوید.
ویدئو: همین الان برای اسکایپ ثبت نام کنید
ویدئو از آکادمی کامپیوتر مجازی ما. در این فیلم آموزشی نحوه ثبت مستقل پروفایل خود در سرور اسکایپ، نحوه نصب برنامه اسکایپ بر روی کامپیوتر، نحوه تنظیم صدا و نحوه نمایش صفحه نمایش مانیتور خود را به همکار خود خواهید دید.
از کجا می توان اسکایپ را به زبان روسی به صورت رایگان بارگیری کرد
اسکایپ را از سایت های شخص ثالث دانلود نکنید! می توانید آخرین نسخه را در وب سایت رسمی برنامه، در صفحه اصلی دانلود کنید: https://www.skype.com/ru/
 از کجا می توان اسکایپ را به زبان روسی دانلود کرد
از کجا می توان اسکایپ را به زبان روسی دانلود کرد  پس از نصب، پنجره ورود به اسکایپ ظاهر می شود. با وارد کردن لاگین و سپس رمز عبور (که در هنگام ثبت نام حساب خود را مشخص کرده اید) می توانید با دوستان خود ارتباط برقرار کنید.
پس از نصب، پنجره ورود به اسکایپ ظاهر می شود. با وارد کردن لاگین و سپس رمز عبور (که در هنگام ثبت نام حساب خود را مشخص کرده اید) می توانید با دوستان خود ارتباط برقرار کنید.